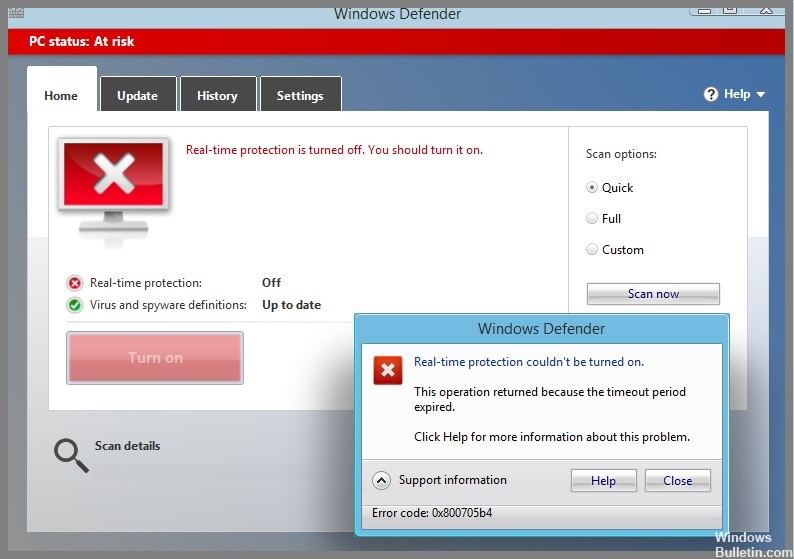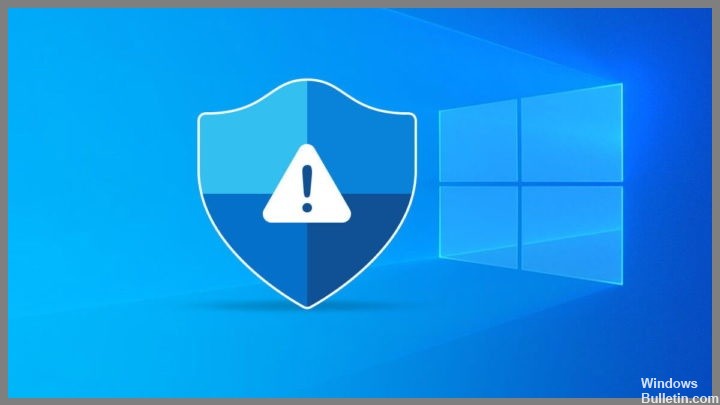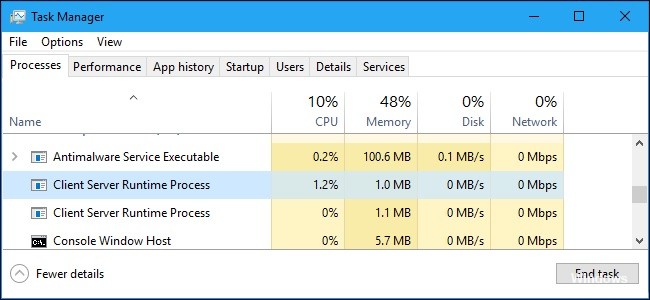Jak pozbyć się błędu wykonawczego R6016 w systemie Windows 10?
Błędy uruchomieniowe na komputerze z systemem Windows występują, gdy występuje konflikt między różnymi programami i aplikacjami lub gdy na komputerze znajdują się złośliwe programy lub wirusy. W rezultacie program ulega uszkodzeniu i przestaje działać poprawnie.
Ten błąd wykonawczy r6016 występuje, gdy próbujesz otworzyć program lub oprogramowanie, które jest zainfekowane wirusem lub złośliwym oprogramowaniem, lub program, który próbujesz otworzyć, zawiera wiele błędów z powodu niewystarczającej pojemności pamięci.
Więc na co czekasz? Przejrzyj ten artykuł do końca, zastosuj wszystkie instrukcje i ponownie pracuj na komputerze z systemem Windows, nie napotykając nowych błędów. Ale wcześniej musisz dowiedzieć się, dlaczego występuje ten błąd w czasie wykonywania.