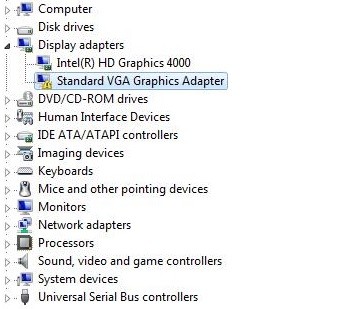Jak rozwiązywać problemy z wykorzystaniem procesora NVIDIA Container High na komputerze z systemem Windows 10?
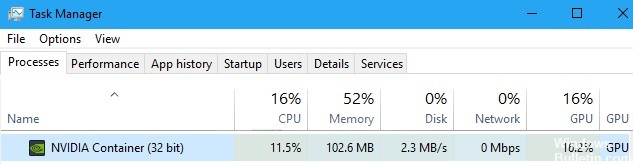
Każdy, kto kupuje kartę graficzną Nvidii, potrzebuje oprogramowania do jej prawidłowego działania. Chociaż najważniejszą częścią jest sterownik, istnieje również wiele dodatkowych usług i procesów wykorzystywanych przez inne programy, które są związane z wydajnością GPU. Dlatego w Menedżerze zadań można znaleźć wiele powiązanych wpisów.
W normalnych warunkach żaden z tych procesów nie powinien zużywać dużej części mocy obliczeniowej komputera, chyba że są to czynności tymczasowe, takie jak automatyczne aktualizacje. Jednak wielu użytkowników skarżyło się, że Kontener NVIDIA zużywa zbyt dużo mocy procesora niż powinien. Oczywiście takie zachowanie może powodować wiele niedogodności, ponieważ może spowolnić działanie komputera lub przerwać inne procesy.