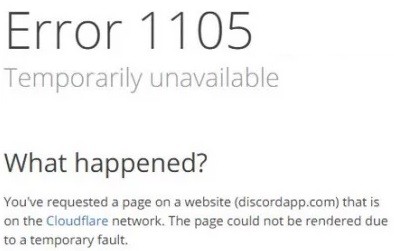Jak naprawić komunikat o błędzie „Ostatnie urządzenie USB podłączone do tego komputera nie działało” w systemie Windows 10?

Jeśli wciąż pojawia się komunikat o błędzie „Nie rozpoznano urządzenia USB”, który wskazuje, że ostatnie urządzenie USB podłączone do komputera jest uszkodzone i nie jest rozpoznawane przez system Windows, nie panikuj. Z pewnością nie jesteś sam! Wielu użytkowników systemu Windows, a nawet tych z zupełnie nowymi komputerami, zgłasza ten irytujący problem podczas próby podłączenia zewnętrznego urządzenia USB lub urządzenia z systemem Android do komputera z systemem Windows 10.
Ale dobrą wiadomością jest to, że możesz łatwo rozwiązać ten problem i przywrócić działanie urządzenia USB, którego dotyczy problem. Sprawdź nasz szczegółowy przewodnik, jak naprawić błąd „Ostatnie urządzenie USB podłączone do tego komputera już nie działa” na komputerze z systemem Windows 10.