Zaktualizowany 2024 kwietnia: Przestań otrzymywać komunikaty o błędach i spowolnij swój system dzięki naszemu narzędziu do optymalizacji. Pobierz teraz na pod tym linkiem
- Pobierz i zainstaluj narzędzie do naprawy tutaj.
- Pozwól mu przeskanować twój komputer.
- Narzędzie będzie wtedy napraw swój komputer.
Jeśli używasz laptopa, spróbuj nacisnąć kombinację klawiszy na klawiaturze laptopa, która włącza i wyłącza mysz. Zwykle jest to klawisz Fn plus F3, F5, F9 lub F11 (zależy to od marki laptopa i może być konieczne sprawdzenie laptopa, aby dowiedzieć się ręcznie).
Otwórz Panel sterowania > Mysz > Opcje wskaźnika. Usuń zaznaczenie opcji Ukryj dane wejściowe wskaźnika i sprawdź, czy to rozwiąże problem. Uruchom skanowanie antywirusowe swojego oprogramowania, aby wykluczyć, że jest to spowodowane przez złośliwe oprogramowanie. Uruchom wbudowane narzędzie do rozwiązywania problemów ze sprzętem.
Właściciele komputera z systemem Windows 10 lub urządzenia Surface Pro mogą czasami zauważyć, że ich wskaźnik myszy zniknął. Jeśli napotkasz ten problem, w tym artykule dowiesz się, jak znaleźć kursor na komputerze z systemem Windows 10, Surface Pro lub Surface Book lub po prostu surfować w przeglądarce Chrome. Należy zaznaczyć, że nie ma konieczności używania myszy na powierzchni, ponieważ komputer jest wyposażony w ekran dotykowy i obsługuje pióro powierzchniowe. Ponadto jest touchpad, ale większość ludzi powie ci, że używanie myszy jest znacznie lepsze niż wszystkich innych opcji razem wziętych, szczególnie w przypadku prawdziwej pracy.
Wskaźnik myszy lub kursor znika pod Windows 10
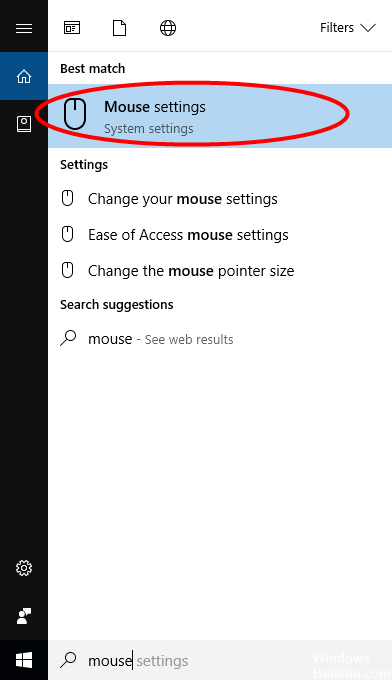
Jeśli wskaźnik myszy lub kursor zniknie lub jest wyświetlany niepoprawnie na komputerze z systemem Windows 10, możesz nacisnąć klawisz CTRL, aby wyświetlić wskaźnik, jeśli włączono już opcję Pokaż pozycję wskaźnika, jeśli nacisnę klawisz Ctrl.
Poza tym, oto kilka punktów, które powinieneś rozważyć:
- Upewnij się, że sterowniki myszy i inne urządzenia wskazujące są aktualne. Jeśli aktualizacja nie pomoże, zwróć sterownik myszy za pomocą Menedżera urządzeń.
- Upewnij się, że bateria myszy jest w porządku. Odłącz go, a następnie podłącz ponownie.
- Otwórz Panel sterowania> Myszy> Opcje wskaźnika. Dezaktywować Ukryj wskaźniki podczas wprowadzania i sprawdź, czy to rozwiązuje problem.
- Uruchom skanowanie swojego oprogramowania antywirusowego, aby wykluczyć, że jest ono spowodowane przez złośliwe oprogramowanie.
- Uruchom zintegrowane rozwiązywanie problemów ze sprzętem.
Przyczyna niezdolności myszy do pracy na powierzchni
Aktualizacja z kwietnia 2024 r.:
Za pomocą tego narzędzia możesz teraz zapobiegać problemom z komputerem, na przykład chroniąc przed utratą plików i złośliwym oprogramowaniem. Dodatkowo jest to świetny sposób na optymalizację komputera pod kątem maksymalnej wydajności. Program z łatwością naprawia typowe błędy, które mogą wystąpić w systemach Windows - nie ma potrzeby wielogodzinnego rozwiązywania problemów, gdy masz idealne rozwiązanie na wyciągnięcie ręki:
- Krok 1: Pobierz narzędzie do naprawy i optymalizacji komputera (Windows 10, 8, 7, XP, Vista - Microsoft Gold Certified).
- Krok 2: kliknij „Rozpocznij skanowanie”, Aby znaleźć problemy z rejestrem Windows, które mogą powodować problemy z komputerem.
- Krok 3: kliknij „Naprawić wszystko”, Aby rozwiązać wszystkie problemy.
Gdy pióro powierzchniowe jest podłączone do komputera i gotowe do działania, wskaźnik myszy staje się znacznie mniejszy. Czasami jednak pióro nie znajduje się w pobliżu ekranu, ale wskaźnik myszy jest nadal mały. Nie martw się, istnieje kilka sposobów obejścia tego problemu i zajmiemy się nim teraz.
Czy sparowałeś wiele myszy Bluetooth z Surface Pro
Przez lata napotkałem problem polegający na tym, że gdy do komputera jest podłączonych wiele myszy Bluetooth, prawdopodobieństwo problemów jest dość wysokie. Bądźmy szczerzy, Bluetooth jest zawodny, więc najlepszą opcją odblokowania tych, których nie używasz.
Po wykonaniu tej czynności ponownie uruchom komputer i sprawdź, czy wskaźnik myszy działa zgodnie z oczekiwaniami.
Surface Pro wklejony w trybie tabletu
OK, więc możesz odłączyć opcję trybu tabletu, ale z jakiegoś powodu komputer nadal jest w tym trybie. Najlepszym rozwiązaniem jest włączenie i wyłączenie trybu tabletu. Jeśli nic się nie zmieni, uruchom ponownie urządzenie.
Czy przyczyną mogą być przedmioty gospodarstwa domowego? 12)
Surface Pro 4 i Surface Pen rozpoznają się nawzajem z powodu pola elektromagnetycznego. Teraz w twoim domu może być kilka narzędzi generujących pole elektromagnetyczne. Jeśli tak jest, to te narzędzia są głównym problemem za klęską kursora.
Aby ustalić, czy przyczyną problemu jest urządzenie elektryczne w domu, zalecamy ponowne przetestowanie urządzenia Surface Pro 4 na zewnątrz lub w innym miejscu, które nie znajduje się w pobliżu urządzenia elektromagnetycznego.
Wskaźnik myszy znika na chromie
Jeśli wskaźnik myszy zniknie tylko podczas przeglądania Internetu za pomocą przeglądarki Google Chrome, ręcznie zamknij wszystkie otwarte procesy Google Chrome w Menedżerze zadań i uruchom ponownie Chrome. To może ci pomóc.
Możesz także wyłączyć akcelerację sprzętową dla Chrome i sprawdzić to ustawienie w Ustawieniach Chrome> Zaawansowane> Ustawienia systemowe> Wyłącz przyspieszanie sprzętowe. Następnie uruchom ponownie Chrome i sprawdź.
Jeśli nic nie pomoże, może być konieczne uruchomienie komputera w odpowiednim stanie rozruchowym i sprawdzenie, czy problem nadal występuje. Jeśli tak, być może program zakłóca normalne działanie myszy. Musisz spróbować zidentyfikować prawdopodobną przyczynę.
Zobacz ten komunikat, gdy wskaźnik myszy zniknie i zostanie zastąpiony klawiszami strzałek.
Porada eksperta: To narzędzie naprawcze skanuje repozytoria i zastępuje uszkodzone lub brakujące pliki, jeśli żadna z tych metod nie zadziałała. Działa dobrze w większości przypadków, gdy problem jest spowodowany uszkodzeniem systemu. To narzędzie zoptymalizuje również Twój system, aby zmaksymalizować wydajność. Można go pobrać przez Kliknięcie tutaj


