Zaktualizowany 2024 kwietnia: Przestań otrzymywać komunikaty o błędach i spowolnij swój system dzięki naszemu narzędziu do optymalizacji. Pobierz teraz na pod tym linkiem
- Pobierz i zainstaluj narzędzie do naprawy tutaj.
- Pozwól mu przeskanować twój komputer.
- Narzędzie będzie wtedy napraw swój komputer.
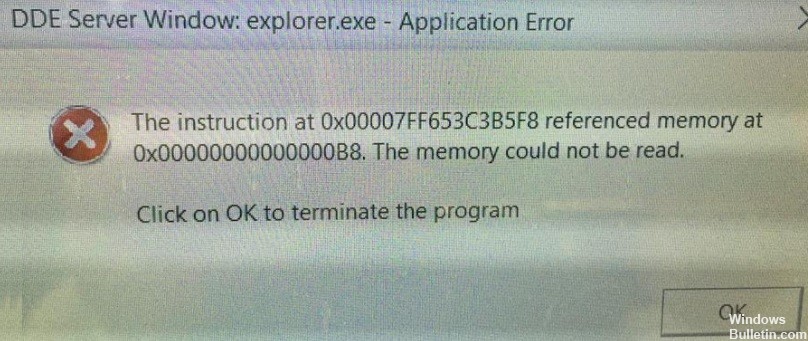
Jeśli chodzi o omówienie najczęściej używanych systemów operacyjnych, na szczycie listy wśród użytkowników znajduje się Windows, a na pierwszym miejscu znajduje się Windows 10. Ale jest kilka błędów, które widzi wielu użytkowników podczas korzystania z najnowszej wersji systemu operacyjnego. Jednym z najbardziej frustrujących błędów jest „Błąd zamykania aplikacji w oknie serwera DDE: explorer.exe”. Błąd „Okno serwera DDE: błąd zamykania aplikacji explorer.exe” występuje zwykle, gdy użytkownicy próbują zamknąć komputer. Z powodu tego błędu użytkownicy nie mogą zamknąć swoich komputerów.
Jeśli jesteś także jednym z użytkowników napotykających błąd serwera DDE, poniższy przewodnik może ci pomóc. W tym przewodniku dowiesz się, co powoduje ten błąd i jak możesz łatwo rozwiązać problem. Pomoże Ci wyłączyć komputer, kiedy tylko chcesz. Przewiń w dół do dołu strony, aby przeczytać przewodnik.
Co powoduje błąd aplikacji „Okno serwera DDE: Explorer.exe”?

Uszkodzenie podstawowego pliku systemowego: W poważniejszych przypadkach ten komunikat o błędzie może się pojawić, jeśli w systemie występują problemy poważne uszkodzenie, które ma wpływ na program explorer.exe. W takim przypadku należy zaktualizować wszystkie składniki systemu Windows, korzystając z procedury takiej jak Czysta instalacja / Naprawa instalacji, aby rozwiązać problem.
Automatyczne wykrywanie na pasku zadań jest wyłączone: W pewnych okolicznościach można założyć, że przyczyną tego błędu jest funkcja, która automatycznie ukrywa pasek zadań, gdy komputer jest używany w trybie pulpitu. Kilku użytkowników, którzy napotkali ten sam problem, mogło go rozwiązać, wyłączając tę funkcję.
Wadliwy blok danych lub błąd logiczny: Jeśli pracujesz ze starszym urządzeniem pamięci masowej (tradycyjnym dyskiem twardym), ten błąd może być spowodowany wadliwym dyskiem. W takim przypadku możesz go wymienić lub spróbować przedłużyć żywotność sterownika, wykonując skanowanie CHKDSK.
Konflikt ze sterownikiem audio Realtek: Okazuje się, że ten problem w systemie Windows 10 jest często spowodowany konfliktem spowodowanym przez zewnętrzne sterowniki audio HD dostarczane przez Realtek. Jeśli ten scenariusz ma zastosowanie, możesz rozwiązać problem, odinstalowując powodujące konflikt sterowniki audio innych firm i przełączając się na uniwersalne odpowiedniki.
Jak naprawić błąd aplikacji „Okno serwera DDE: Explorer.exe”
Aktualizacja z kwietnia 2024 r.:
Za pomocą tego narzędzia możesz teraz zapobiegać problemom z komputerem, na przykład chroniąc przed utratą plików i złośliwym oprogramowaniem. Dodatkowo jest to świetny sposób na optymalizację komputera pod kątem maksymalnej wydajności. Program z łatwością naprawia typowe błędy, które mogą wystąpić w systemach Windows - nie ma potrzeby wielogodzinnego rozwiązywania problemów, gdy masz idealne rozwiązanie na wyciągnięcie ręki:
- Krok 1: Pobierz narzędzie do naprawy i optymalizacji komputera (Windows 10, 8, 7, XP, Vista - Microsoft Gold Certified).
- Krok 2: kliknij „Rozpocznij skanowanie”, Aby znaleźć problemy z rejestrem Windows, które mogą powodować problemy z komputerem.
- Krok 3: kliknij „Naprawić wszystko”, Aby rozwiązać wszystkie problemy.

Zaktualizuj swój system Windows
Jeśli masz problemy z oknem serwera DDE, możesz rozwiązać problem, po prostu aktualizując system Windows. Domyślnie system Windows 10 automatycznie instaluje aktualizacje, ale czasami możesz przegapić ważną aktualizację.
Zamiast czekać, aż system Windows sam sprawdzi dostępność aktualizacji, możesz sprawdzić je ręcznie. Aby to zrobić, po prostu wykonaj następujące kroki:
- Otwórz aplikację Ustawienia i przejdź do Aktualizacje i zabezpieczenia.
- Kliknij przycisk Sprawdź aktualizacje.
- System Windows sprawdzi teraz dostępne aktualizacje.
- Jeśli aktualizacje są dostępne, system Windows automatycznie pobierze je w tle.
- Po pobraniu aktualizacji system Windows zainstaluje je po ponownym uruchomieniu komputera.
Tworzenie nowego konta użytkownika
Okno „DDE Server Window: explorer.exe” może być powiązane z Twoim kontem użytkownika i aby rozwiązać ten problem, możesz utworzyć nowe konto. Aby to zrobić, wykonaj poniższe czynności:
- Otwórz aplikację Ustawienia.
- Po otwarciu aplikacji Ustawienia przejdź do Konta.
- W menu po lewej stronie wybierz Rodzina i inne osoby. W prawym okienku wybierz opcję Dodaj kolejną osobę do tego komputera.
- Kliknij, nie mam dokumentów dla tej osoby.
- Na następnym ekranie wybierz Dodaj użytkownika bez konta Microsoft.
- Wprowadź informacje o koncie, takie jak nazwa użytkownika i hasło, a następnie kliknij przycisk Dalej, aby kontynuować.
Po utworzeniu nowego konta przejdź do niego i sprawdź, czy problem został rozwiązany. Jeśli problem zostanie rozwiązany, może być konieczne przeniesienie plików osobistych na nowe konto i używanie go od teraz jako konta podstawowego.
Nie wyłączaj komputera z menu Start
Według użytkowników ten problem występuje po naciśnięciu przycisku Zasilanie w menu Start, ale istnieje proste obejście. Możesz wyłączyć komputer za pomocą menu Win + X. Aby to zrobić, po prostu wykonaj następujące kroki:
- Kliknij prawym przyciskiem myszy przycisk Start lub naciśnij klawisz Windows + X, aby wyświetlić menu Win + X.
- Teraz wybierz z menu Zamknij lub Wyloguj -> Zamknij.
Innym sposobem wyłączenia komputera jest użycie polecenia Zamknij. Aby to zrobić, po prostu wykonaj następujące kroki:
- Naciśnij klawisze Windows + R, aby otworzyć okno dialogowe Uruchom.
- Wpisz shutdown / s w polu wprowadzania i naciśnij Enter lub OK.
Możesz także po prostu nacisnąć przycisk zasilania na obudowie komputera, aby go wyłączyć. Jeśli to nie zadziała, sprawdź ustawienia zasilania i wyłącz komputer po naciśnięciu przycisku zasilania.
Wyłącz opcję „Automatyczne ukrywanie paska zadań”
Wielu użytkowników lubi ukrywać pasek zadań podczas pracy, ale czasami ukrycie paska zadań powoduje automatyczne wyświetlenie komunikatu „Okno serwera DDE” i uniemożliwia wyłączenie urządzenia. Aby rozwiązać ten problem, zaleca się wyłączenie opcji „Automatyczne ukrywanie” na pasku zadań. Aby to zrobić, po prostu wykonaj następujące kroki:
- Otwórz aplikację Ustawienia. Możesz to zrobić szybko, używając kombinacji klawiszy Windows + I.
- Po otwarciu aplikacji Ustawienia przejdź do sekcji Personalizacja.
- Wybierz pasek zadań z menu po lewej stronie i upewnij się, że opcja Ukryj pasek zadań automatycznie w trybie pulpitu nie jest zaznaczona.
Po tym komunikat o błędzie nie będzie już wyświetlany i będzie można bezproblemowo wyłączyć komputer. Wielu użytkowników zgłosiło, że to rozwiązanie im pomogło. Dlatego jeśli masz ten problem, zdecydowanie zalecamy wypróbowanie tego środka.
Porada eksperta: To narzędzie naprawcze skanuje repozytoria i zastępuje uszkodzone lub brakujące pliki, jeśli żadna z tych metod nie zadziałała. Działa dobrze w większości przypadków, gdy problem jest spowodowany uszkodzeniem systemu. To narzędzie zoptymalizuje również Twój system, aby zmaksymalizować wydajność. Można go pobrać przez Kliknięcie tutaj
Często Zadawane Pytania
Co to jest okno serwera DDE?
DDE to technologia, która była używana we wczesnych wersjach systemu Windows i była stopniowo zastępowana przez inne technologie. Być może używasz systemu Windows 10, a program explorer.exe wyświetla ostrzeżenie systemowe w oknie serwera DDE z powodu niezgodności używanego oprogramowania. Musisz zaktualizować system, aby naprawić błąd.
Jak naprawić błąd explorer.exe?
- Utwórz kopię zapasową rejestru, tworząc punkt przywracania systemu.
- Otwórz Menedżera zadań (naciśnij Ctrl + Shift + Esc)
- Kliknij Plik - Nowe zadanie (Uruchom)
- Wpisz Regedit w oknie Uruchom, a następnie kliknij OK.
- Znajdź ten klucz rejestru: HKEY_LOCAL_MACHINE \ SOFTWARE \ Microsoft \ Windows NT \ CurrentVersion \ Image File Execution.options
- Jeśli pod tym kluczem zobaczysz podkartę o nazwach explorer.exe i iexplorer.exe, usuń je.
- Zamknij edytor rejestru i uruchom ponownie komputer.
Co to jest błąd serwera DDE?
Komunikat o błędzie „Acrobat nie mógł połączyć się z serwerem DDE” pojawia się, gdy użytkownicy próbują scalić wiele plików w jeden plik PDF. Gdy pojawia się ten komunikat o błędzie, użytkownicy zgłaszają, że ich komputer zawiesza się lub przechodzi w stan zawieszenia, w którym nie mogą nic zrobić.
Dlaczego Explorer exe nie działa?
Być może używasz przestarzałego lub uszkodzonego sterownika karty graficznej. Pliki systemowe komputera mogą być uszkodzone lub niezgodne z innymi plikami. Twój komputer może być zainfekowany wirusem lub złośliwym oprogramowaniem. Niektóre aplikacje lub usługi uruchomione na komputerze mogą zakłócać działanie Eksploratora Windows.


