Zaktualizowany 2024 kwietnia: Przestań otrzymywać komunikaty o błędach i spowolnij swój system dzięki naszemu narzędziu do optymalizacji. Pobierz teraz na pod tym linkiem
- Pobierz i zainstaluj narzędzie do naprawy tutaj.
- Pozwól mu przeskanować twój komputer.
- Narzędzie będzie wtedy napraw swój komputer.
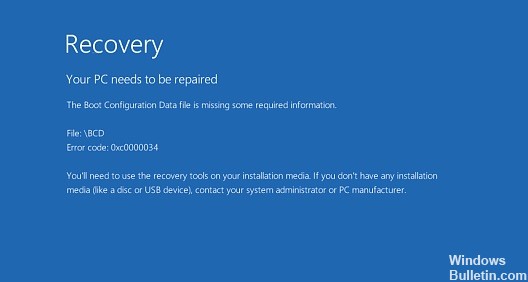
Systemy Windows lub laptopy używają pliku danych konfiguracji rozruchu (BCD) do ustawienia konfiguracji rozruchu. Jeśli system lub laptop plik danych konfiguracji rozruchu jest uszkodzony lub zaginął z powodu problemu wewnętrznego lub zewnętrznego, system Windows nie uruchomi się.
Na szczęście istnieje kilka rozwiązań, które pomogą Ci pozbyć się błędu „Brak pliku BCD” na komputerze z systemem Windows 10. W tym artykule wymienię wszystkie te rozwiązania.
Przejdź przez te rozwiązania jeden po drugim i napraw ten problem za pomocą kilku kliknięć.
Jaka jest przyczyna komunikatu „Brak pliku danych konfiguracji rozruchu”?

Musisz wiedzieć, czym są dane rozruchowe oraz jakie są przyczyny i dynamika tego błędu. Dane konfiguracji rozruchu to baza danych używana do rozruchu systemu operacyjnego. Istnieją różne tryby rozruchu, w których BCD znajduje się inaczej, np. dla UEFI BCD znajduje się w /EFI/Microsoft/Boot/BCD, a dla partycji systemowych EFI znajduje się w /boot/BCD na aktywnej partycji. Jeśli występuje problem z tym plikiem BCD, może wystąpić ten rodzaj błędu. Ten błąd może mieć kilka przyczyn: awaria sprzętu, nieoczekiwane zamknięcie, rozszerzona aktywna partycja systemowa.
Jak naprawić błąd „Brak pliku danych konfiguracji rozruchu”?
Aktualizacja z kwietnia 2024 r.:
Za pomocą tego narzędzia możesz teraz zapobiegać problemom z komputerem, na przykład chroniąc przed utratą plików i złośliwym oprogramowaniem. Dodatkowo jest to świetny sposób na optymalizację komputera pod kątem maksymalnej wydajności. Program z łatwością naprawia typowe błędy, które mogą wystąpić w systemach Windows - nie ma potrzeby wielogodzinnego rozwiązywania problemów, gdy masz idealne rozwiązanie na wyciągnięcie ręki:
- Krok 1: Pobierz narzędzie do naprawy i optymalizacji komputera (Windows 10, 8, 7, XP, Vista - Microsoft Gold Certified).
- Krok 2: kliknij „Rozpocznij skanowanie”, Aby znaleźć problemy z rejestrem Windows, które mogą powodować problemy z komputerem.
- Krok 3: kliknij „Naprawić wszystko”, Aby rozwiązać wszystkie problemy.

Rozpocznij/uruchom automatyczną naprawę
- Włóż startowy dysk instalacyjny systemu Windows i uruchom ponownie komputer.
- Po wyświetleniu monitu o naciśnięcie klawisza, aby uruchomić komputer z dysku CD lub DVD, naciśnij klawisz, aby kontynuować.
- W interfejsie Instalatora systemu Windows wybierz Ustawienia języka i kliknij Dalej.
- Kliknij Przywróć komputer w lewym dolnym rogu.
- W obszarze Wybierz opcję wybierz Rozwiązywanie problemów.
- Na ekranie Opcje zaawansowane kliknij Automatyczne odzyskiwanie.
- Poczekaj, aż system Windows zakończy automatyczne przywracanie.
Tworzenie BCD
- Włóż dysk startowy systemu Windows do komputera i uruchom z niego.
- Wybierz ustawienia języka i kliknij Dalej, aby kontynuować.
- Kliknij Przywróć komputer.
- Wybierz Rozwiązywanie problemów.
- Kliknij wiersz polecenia.
- Wprowadź następujące polecenie i naciśnij klawisz Enter.
bcdboot c:\windows - Powyższe polecenie skopiuje plik BCDboot z istniejącej partycji Windows na partycję płyty głównej i utworzy BCD na tej samej partycji.
- Zrestartuj swój komputer.
Porada eksperta: To narzędzie naprawcze skanuje repozytoria i zastępuje uszkodzone lub brakujące pliki, jeśli żadna z tych metod nie zadziałała. Działa dobrze w większości przypadków, gdy problem jest spowodowany uszkodzeniem systemu. To narzędzie zoptymalizuje również Twój system, aby zmaksymalizować wydajność. Można go pobrać przez Kliknięcie tutaj
Często Zadawane Pytania
Jak mogę naprawić brakujący plik konfiguracji rozruchu?
- Włóż nośnik instalacyjny do komputera.
- Uruchom z nośnika.
- Kliknij Dalej w menu Ustawienia systemu Windows.
- Kliknij „Przywróć komputer”.
- Wybierz Rozwiązywanie problemów.
- Wybierz „Opcje zaawansowane.
- Wybierz „Wiersz polecenia.
Co się stanie, jeśli nie będzie konfiguracji rozruchu?
Jeśli partycja, na której jest zainstalowany system Windows, nie jest aktywna, system Windows może się nie uruchomić i wyświetlić komunikat o błędzie „Plik konfiguracji rozruchu nie zawiera pewnych wymaganych informacji”. Po prostu aktywuj partycję Windows, a problem zostanie rozwiązany.
Gdzie znajduje się plik danych konfiguracji rozruchu?
Informacje BCD znajdują się w pliku danych bootmgfw.efi w sekcji EFI folderu \EFI\Microsoft\Boot.
Co to jest plik danych konfiguracji rozruchu?
Boot Configuration Data (BCD) to niezależna od oprogramowania układowego baza danych dla danych konfiguracji rozruchu. Jest używany przez nowy Menedżer rozruchu systemu Microsoft Windows i zastępuje plik boot.ini używany przez NTLDR. W przypadku rozruchu UEFI plik znajduje się w katalogu /EFI/Microsoft/Boot/BCD na partycji systemowej EFI.


