Zaktualizowany 2024 kwietnia: Przestań otrzymywać komunikaty o błędach i spowolnij swój system dzięki naszemu narzędziu do optymalizacji. Pobierz teraz na pod tym linkiem
- Pobierz i zainstaluj narzędzie do naprawy tutaj.
- Pozwól mu przeskanować twój komputer.
- Narzędzie będzie wtedy napraw swój komputer.
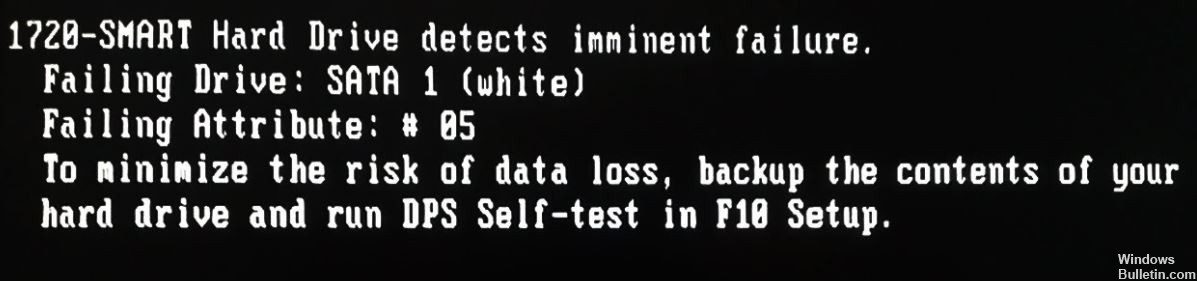
Czy napotkałeś błąd „1720-Smart Drive wykrywa nieuchronną awarię” podczas uruchamiania komputera? Oznacza to, że wbudowane obwody stanu dysku i oprogramowanie układowe ustaliły, że sam dysk twardy jest bliski awarii. Jeśli tak się stanie, możesz stracić wszystkie pliki lub dysk twardy w końcu przestanie działać.
Dyski twarde są zwykle zaprojektowane tak, aby służyć przez długi czas. Nic dziwnego, że często żyją dłużej niż komputer, na którym są zainstalowane i używane. Jednak bez względu na to, jak doskonałe mogą się wydawać te urządzenia, czasami mogą zawieść, czy to z powodu nadużyć użytkowników, czy po prostu złego wykonania. W przypadku awarii dysku twardego podczas uruchamiania komputera pojawia się komunikat o błędzie „1720-Smart Drive wykryje bezpośrednią awarię”.
Jeśli widzisz błąd, pomyśl o sobie. W większości przypadków dyski twarde ulegają awarii bez ostrzeżenia. Więc podejmij działania tak szybko, jak to możliwe.
Co powoduje błąd „Dysk twardy 1720-SMART wykrywa zbliżającą się awarię”?

Okazuje się, że ten kod błędu może mieć kilka różnych przyczyn. Po zbadaniu tego problemu zebraliśmy listę możliwych winowajców, które należy dokładnie zbadać:
Wadliwy dysk: Po potwierdzeniu, że źle zbuforowane dane nie są przyczyną problemu, jedynym możliwym winowajcą w tym momencie jest uszkodzony dysk. Możesz użyć programu innej firmy, takiego jak Speccy, aby sprawdzić, czy tak jest, ale ostatecznie jest to tylko kwestia tworzenie kopii zapasowych danych z uszkodzonego dysku i wybierając zamiennik.
Nieprawidłowe dane tymczasowe: Należy pamiętać, że ten błąd często występuje z powodu fałszywego dodatniego wyniku spowodowanego niewłaściwym buforowaniem danych z baterii CMOS lub układu pamięci (w zależności od przypadku). Kilku użytkowników napotykających ten sam problem zgłosiło, że komunikat o błędzie znika samoczynnie po tymczasowym wyjęciu baterii CMOS lub układu pamięci w celu usunięcia danych.
Teraz, gdy znasz już wszystkich potencjalnych winowajców, którzy mogą być odpowiedzialni za ten problem, oto różne metody, które użytkownicy napotykają na ten sam błąd `` 1720-SMART Hard Drive Detects Imminent Failure '', których użyli do pomyślnego rozwiązania problemu.
Jak rozwiązać problem z błędem „Dysk twardy 1720-SMART wykrywa zbliżającą się awarię”
Aktualizacja z kwietnia 2024 r.:
Za pomocą tego narzędzia możesz teraz zapobiegać problemom z komputerem, na przykład chroniąc przed utratą plików i złośliwym oprogramowaniem. Dodatkowo jest to świetny sposób na optymalizację komputera pod kątem maksymalnej wydajności. Program z łatwością naprawia typowe błędy, które mogą wystąpić w systemach Windows - nie ma potrzeby wielogodzinnego rozwiązywania problemów, gdy masz idealne rozwiązanie na wyciągnięcie ręki:
- Krok 1: Pobierz narzędzie do naprawy i optymalizacji komputera (Windows 10, 8, 7, XP, Vista - Microsoft Gold Certified).
- Krok 2: kliknij „Rozpocznij skanowanie”, Aby znaleźć problemy z rejestrem Windows, które mogą powodować problemy z komputerem.
- Krok 3: kliknij „Naprawić wszystko”, Aby rozwiązać wszystkie problemy.

Wykonaj sprawdzenie plików systemowych
Twoje urządzenie z systemem Windows ma podstawowe narzędzie, którego możesz użyć do rozwiązywania problemów, o których być może nie wiedziałeś. To narzędzie jest znane jako Kontroler plików systemowych. Aby go użyć, wykonaj następujące kroki:
- Kliknij przycisk Start.
- Wpisz cmd w polu wyszukiwania.
- Naciśnij klawisz Enter.
- Kliknij prawym przyciskiem myszy pierwszy wpis w wynikach wyszukiwania. Wybierz Uruchom jako administrator.
- Wpisz sfc / scannow w wierszu polecenia.
- Naciśnij klawisz Enter.
Korzystanie z narzędzia Disk Checker
Narzędzie Disk Checker to narzędzie wbudowane w system Windows 7/8/10, które może analizować i naprawiać błędy dysku, uszkodzone sektory i błędy systemu plików. Zwróć uwagę, że działania różnią się nieco w zależności od systemu operacyjnego.
Tutaj użyjemy systemu Windows 10 jako przykładu, aby pokazać, jak naprawić zbliżający się błąd dysku twardego w HP / Dell / Notebook i Lenovo Thinkpad. Jeśli używasz systemu Windows 7 lub 8, szczegółowe instrukcje można znaleźć w Internecie.
- Otwórz „Komputer” lub „Ten komputer”, kliknij prawym przyciskiem myszy dysk twardy, który ma się zawieść, i wybierz „Właściwości” z menu kontekstowego.
- Następnie przejdź do zakładki „Narzędzia” i wybierz „Skanuj”.
- Następnie kliknij „Skanuj dysk”, aby kontynuować.
- Poczekaj, a wykryty błąd zostanie rozwiązany.
- W przeciwnym razie zostaną wyświetlone szczegółowe informacje.
Wskazówka: Jeśli znasz wiersz poleceń, możesz otworzyć okno wiersza poleceń, wpisać chkdsk / f / r i nacisnąć Enter.
Korzystanie z wiersza poleceń
Po utworzeniu kopii zapasowej możesz użyć wiersza poleceń, aby naprawić błąd. Oto jak:
- Kliknij przycisk Windows. Otworzy się menu Start.
- Wpisz wyszukiwane hasło w pasku wyszukiwania.
- Kliknij pierwszy wpis w wynikach wyszukiwania.
- Wpisz następujące polecenie:
status wmic diskdrive - Naciśnij klawisz Enter.
- Sprawdź stan dysku twardego. Jeśli wszystko jest w porządku, stan wyniku powinien mieć wartość „Inaczej”. Zwracany jest komunikat FAIL.
Porada eksperta: To narzędzie naprawcze skanuje repozytoria i zastępuje uszkodzone lub brakujące pliki, jeśli żadna z tych metod nie zadziałała. Działa dobrze w większości przypadków, gdy problem jest spowodowany uszkodzeniem systemu. To narzędzie zoptymalizuje również Twój system, aby zmaksymalizować wydajność. Można go pobrać przez Kliknięcie tutaj
Często Zadawane Pytania
Co oznacza „Smart Drive 1720 wykrywa zbliżającą się awarię”?
Ten błąd, jak pokazano na powyższym obrazku wprowadzającym, oznacza, że obwody stanu i oprogramowanie układowe wbudowane w dysk wykryły, że sam dysk twardy wkrótce ulegnie awarii, co może spowodować utratę plików / danych lub awarię dysku twardego.
Jak naprawić błąd „Inteligentne wykrywanie dysku twardego”?
- Przejdź do opcji przywracania systemu.
- Uruchom polecenie chkdsk / f / r.
- Wybierz wiersz poleceń, aby rozpocząć odzyskiwanie dysku twardego.
- Włóż dysk instalacyjny systemu Windows.
- Zrestartuj system.
- Kliknij przycisk Start, a następnie kliknij strzałkę obok przycisku Zablokuj.
- Teraz wybierz ustawienia języka i kliknij Dalej.
- Następnie kliknij opcję Przywróć.
Jak pozbyć się przewidywanego inteligentnego błędu na moim dysku twardym?
- Użyj CHKDSK, aby znaleźć uszkodzone sektory i przywrócić je.
- Zdefragmentuj dysk twardy.
- Sprawdź dysk pod kątem rzeczywistych błędów.
- Kopia zapasowa po przewidywaniu SMART Smart Failure na dysku twardym.
- Sprawdź i przeskanuj swój dysk twardy za pomocą CMD.
Co powoduje zbliżającą się awarię dysku twardego?
Istnieje wiele przyczyn awarii dysku twardego, w tym błąd ludzki, awaria sprzętu, uszkodzenie oprogramowania układowego, nagrzewanie, zalanie, problemy z zasilaniem i wypadki. Dyski twarde zwykle ulegają awarii w krótkim czasie z powodu wady produkcyjnej.


