Zaktualizowany 2024 kwietnia: Przestań otrzymywać komunikaty o błędach i spowolnij swój system dzięki naszemu narzędziu do optymalizacji. Pobierz teraz na pod tym linkiem
- Pobierz i zainstaluj narzędzie do naprawy tutaj.
- Pozwól mu przeskanować twój komputer.
- Narzędzie będzie wtedy napraw swój komputer.
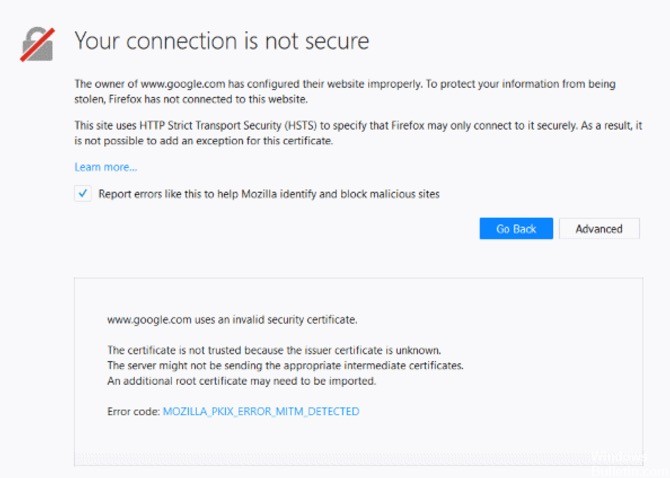
Mozilla Firefox to znana nazwa w dziedzinie przeglądarek internetowych. Jest niezawodny i okazał się wydajny i łatwy w użyciu. Ale czasami niektórzy użytkownicy napotykają błąd podczas przeglądania sieci w Firefoksie. Przykładem tych problemów z przeglądaniem jest MOZILLA_PKIX_ERROR_MITM_DETECTED Błąd.
Należy zauważyć, że te komunikaty o błędach wskazują, że Twoja przeglądarka internetowa nie ufa integralności certyfikatów wydanych dla odwiedzanych witryn. Dobrą wiadomością jest to, że nadal istnieją sposoby uzyskiwania dostępu do stron internetowych. W tym artykule pokażemy, jak rozwiązać problem „MOZILLA_PKIX_ERROR_MITM_DETECTED”.
Co powoduje błąd MOZILLA_PKIX_ERROR_MITM_DETECTED w przeglądarce Firefox?
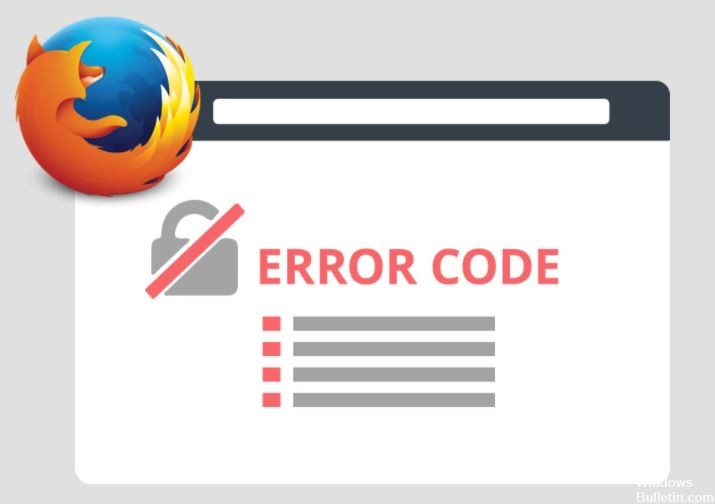
Jeśli zobaczysz ten komunikat o błędzie, prawdopodobnie coś w Twojej sieci lub systemie zakłóca łączność i certyfikaty. Powoduje to, że Firefox przestaje ufać certyfikatom. Zwykle dzieje się tak, gdy złośliwe oprogramowanie próbuje użyć własnego certyfikatu w celu zastąpienia legalnego. Dlatego ważne jest, aby na komputerze zainstalowano silne oprogramowanie zabezpieczające, aby uniknąć tego problemu.
Jeśli napotkałeś kod błędu bezpieczeństwa MOZILLA_PKIX_ERROR_MITM_DETECTED, nie jesteś sam. Wielu użytkowników zgłosiło ten sam problem podczas pracy w Firefoksie. Aby pomóc Ci rozwiązać ten problem, czytaj dalej, aby dowiedzieć się, jak to naprawić. Wykonaj każdy krok i spróbuj sprawdzić, czy problem nadal występuje.
Jak naprawić błąd MOZILLA_PKIX_ERROR_MITM_DETECTED w Firefoksie?
Aktualizacja z kwietnia 2024 r.:
Za pomocą tego narzędzia możesz teraz zapobiegać problemom z komputerem, na przykład chroniąc przed utratą plików i złośliwym oprogramowaniem. Dodatkowo jest to świetny sposób na optymalizację komputera pod kątem maksymalnej wydajności. Program z łatwością naprawia typowe błędy, które mogą wystąpić w systemach Windows - nie ma potrzeby wielogodzinnego rozwiązywania problemów, gdy masz idealne rozwiązanie na wyciągnięcie ręki:
- Krok 1: Pobierz narzędzie do naprawy i optymalizacji komputera (Windows 10, 8, 7, XP, Vista - Microsoft Gold Certified).
- Krok 2: kliknij „Rozpocznij skanowanie”, Aby znaleźć problemy z rejestrem Windows, które mogą powodować problemy z komputerem.
- Krok 3: kliknij „Naprawić wszystko”, Aby rozwiązać wszystkie problemy.
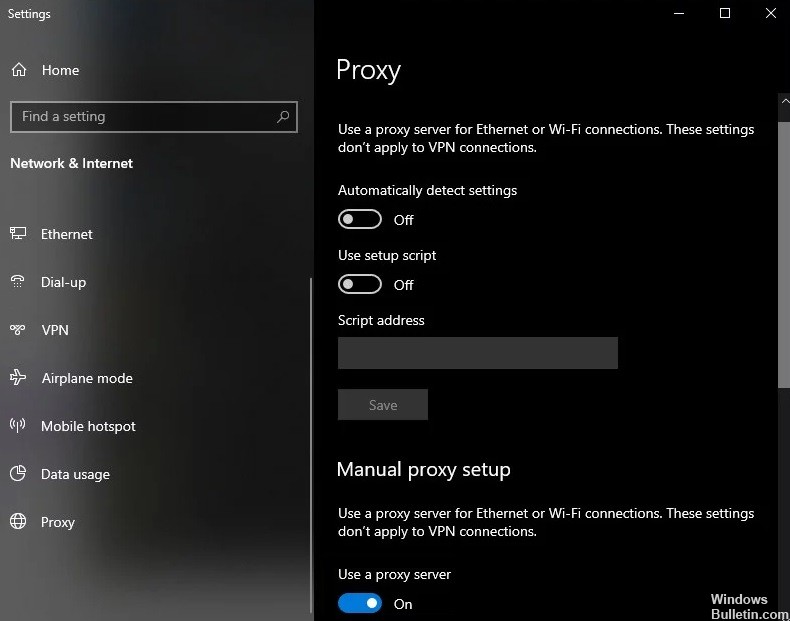
Wyłączanie serwera proxy
Jeśli przeanalizujesz kod błędu, zasadniczo oznacza to, że strona trzecia przechwytuje połączenie HTTPS z witryną, którą próbuje załadować Twoja przeglądarka.
Innym winowajcą, który może powodować ten problem, jest VPN lub serwer proxy, który filtruje połączenie. Kilku użytkowników, których dotyczy problem, potwierdziło, że udało im się rozwiązać problem po wyłączeniu serwera proxy (w zależności od używanej usługi).
- Otwórz okno dialogowe Uruchom, naciskając kombinację klawiszy Windows + R.
- Następnie wpisz „ms-settings:network-proxy” w polu tekstowym i naciśnij Enter, aby otworzyć kartę Proxy aplikacji Ustawienia natywne.
- Przechodząc do zakładki "Proxy", przewiń w dół do sekcji "Ręczne ustawienia proxy" i odznacz pole "Użyj serwera proxy".
- Po wprowadzeniu tych zmian uruchom ponownie komputer i sprawdź, czy problem został rozwiązany przy następnym uruchomieniu systemu.
Wyłącz połączenie VPN
- Otwórz okno dialogowe Uruchom, naciskając kombinację klawiszy Windows + R.
- W polu tekstowym wpisz „appwiz.cpl” i naciśnij klawisz Enter, aby otworzyć menu Programy i funkcje.
- W oknie Programy i funkcje przewiń listę zainstalowanych aplikacji i znajdź sieć VPN innej firmy, która, jak podejrzewasz, powoduje problem.
- Gdy go zobaczysz, kliknij go prawym przyciskiem myszy i wybierz Odinstaluj z menu kontekstowego, które się pojawi.
- Na ekranie dezinstalacji postępuj zgodnie z instrukcjami, aby pozbyć się aplikacji.
- Po zakończeniu procesu uruchom ponownie komputer i sprawdź, czy problem został rozwiązany przy następnym uruchomieniu.
Wyłącz skanowanie HTTPS w oprogramowaniu antywirusowym i zabezpieczającym
Wszystkie programy oparte na zabezpieczeniach mają opcję zabezpieczeń. Umożliwia wyłączenie funkcji skanowania HTTPS. Występują pod różnymi nazwami.
Tutaj jest kilka z nich:
- Skanowanie HTTPS.
- Skanuj SSL
- Pokaż bezpieczny wynik
- Nie skanuj połączeń szyfrowanych
Sprawdź, co dotyczy Twojego oprogramowania zabezpieczającego, odwiedzając sekcję pomocy.
Wyłącz security.enterprise_roots.enabled
Możesz także wyłączyć skanowanie certyfikatów HTTPS w przeglądarce Firefox. Ponownie nie jest to zalecane, ale w razie potrzeby zrób to.
- Wpisz about: config w pasku adresu przeglądarki Firefox i naciśnij Enter.
- Potwierdź komunikat informacyjny, jeśli się pojawi.
- Znajdź preferencję security.enterprise_roots.enabled.
- Gdy go znajdziesz, kliknij go dwukrotnie, zmień jego wartość na true i raz uruchom ponownie Firefoksa.
Umożliwi to zaimportowanie dowolnych certyfikatów użytkownika z innych programów zabezpieczających do Firefoksa. Zapewni to oznaczenie tych źródeł jako zaufanych i brak błędów.
Porada eksperta: To narzędzie naprawcze skanuje repozytoria i zastępuje uszkodzone lub brakujące pliki, jeśli żadna z tych metod nie zadziałała. Działa dobrze w większości przypadków, gdy problem jest spowodowany uszkodzeniem systemu. To narzędzie zoptymalizuje również Twój system, aby zmaksymalizować wydajność. Można go pobrać przez Kliknięcie tutaj
Często Zadawane Pytania
Co to jest MOZILLA_PKIX_ERROR_MITM_DETECTED?
Jeśli klikniesz przycisk „Więcej” w komunikacie „Ostrzeżenie: potencjalne zagrożenie bezpieczeństwa” i zobaczysz kod błędu SEC_ERROR_UNKNOWN_ISSUER lub MOZILLA_PKIX_ERROR_MITM_DETECTED, oznacza to, że dostarczony certyfikat został wydany przez urząd certyfikacji, którego Firefox nie zna i dlatego nie może ufać.
Jak naprawić błędy certyfikatów w Firefoksie?
- Na stronie Błąd kliknij opcję Gdzie możesz dodać wyjątek.
- Stuknij Dodaj wyjątek.
- Kliknij Pobierz certyfikat.
- Kliknij opcję Wyświetl, aby wyświetlić okno opisujące problem z witryną z/OSMF.
- Po zweryfikowaniu certyfikatu zamknij okno dialogowe.
- Dotknij opcji Potwierdź wyjątek bezpieczeństwa, aby zaufać witrynie z/OSMF.
Jak rozwiązać niezabezpieczone połączenie w Firefoksie?
- Sprawdź godzinę i datę.
- Uruchom ponownie router.
- Sprawdź swój system pod kątem złośliwego oprogramowania.
- Wyczyść historię przeglądania w Firefoksie.
- Tymczasowo wyłącz program antywirusowy.
- Użyj trybu prywatnego.
Jak naprawić błędy certyfikatu?
- Zdiagnozuj problem za pomocą narzędzia online.
- Zainstaluj certyfikat pośredni na swoim serwerze sieciowym.
- Utwórz nowe żądanie podpisania certyfikatu.
- Przełącz się na dedykowany adres IP.
- Uzyskaj certyfikat SSL z symbolem wieloznacznym.
- Zmień wszystkie adresy URL na HTTPS.
- Zaktualizuj swój certyfikat SSL.


