Zaktualizowany 2024 kwietnia: Przestań otrzymywać komunikaty o błędach i spowolnij swój system dzięki naszemu narzędziu do optymalizacji. Pobierz teraz na pod tym linkiem
- Pobierz i zainstaluj narzędzie do naprawy tutaj.
- Pozwól mu przeskanować twój komputer.
- Narzędzie będzie wtedy napraw swój komputer.

Notatnik to niewielka aplikacja, która jest nadal używana przez wielu użytkowników do pisania kodu, edytowania i przechowywania nieprzetworzonych danych tekstowych. Ostatnio wielu użytkowników napotkało nietypowy błąd podczas pracy z Notatnikiem: mogą kliknąć dowolny plik .txt, który wyświetla ikonę pobierania, a następnie zatrzymuje się.
Wiedzą, że Windows 10 wprowadza zmiany w swoim systemie operacyjnym i codziennie aktualizuje swoje narzędzia i funkcje. Dlatego czasami aktualizacja może powodować konflikt z istniejącym oprogramowaniem. Aby rozwiązać ten problem, opracowaliśmy różne rodzaje rozwiązań, aby rozwiązać Twój problem z jednym z nich.
Dlaczego Notatnik nie może otworzyć się w systemie Windows 10?

Wielu użytkowników zgłosiło, że nie mogą otworzyć aplikacji Notatnik w swoim systemie. Po dwukrotnym kliknięciu pliku tekstowego zauważają, że kursor obraca się przez chwilę, a następnie zatrzymuje się. Notatnik po prostu się nie otwiera. Problem występuje również podczas pracy z aplikacją MS Paint.
Ten problem występuje, gdy:
- Inny edytor tekstu nie otwiera Notatnika.
- Uszkodzone konto Windows
Jeśli napotkasz ten problem, nie martw się. W tym artykule przyjrzymy się różnym sposobom rozwiązania problemu z otwieraniem Notatnika.
Oto jak rozwiązać sytuację, gdy Notatnik nie otwiera się w systemie Windows 10
Aktualizacja z kwietnia 2024 r.:
Za pomocą tego narzędzia możesz teraz zapobiegać problemom z komputerem, na przykład chroniąc przed utratą plików i złośliwym oprogramowaniem. Dodatkowo jest to świetny sposób na optymalizację komputera pod kątem maksymalnej wydajności. Program z łatwością naprawia typowe błędy, które mogą wystąpić w systemach Windows - nie ma potrzeby wielogodzinnego rozwiązywania problemów, gdy masz idealne rozwiązanie na wyciągnięcie ręki:
- Krok 1: Pobierz narzędzie do naprawy i optymalizacji komputera (Windows 10, 8, 7, XP, Vista - Microsoft Gold Certified).
- Krok 2: kliknij „Rozpocznij skanowanie”, Aby znaleźć problemy z rejestrem Windows, które mogą powodować problemy z komputerem.
- Krok 3: kliknij „Naprawić wszystko”, Aby rozwiązać wszystkie problemy.
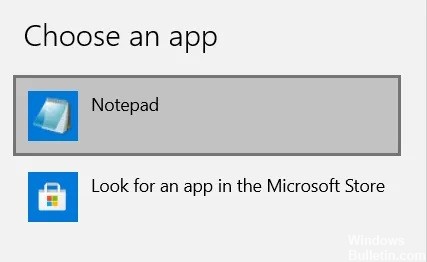
Ustaw Notatnik jako domyślną aplikację do edycji tekstu
Domyślną aplikacją dla pliku jest aplikacja, która otwiera się lub uruchamia po dwukrotnym kliknięciu, a najczęściej użytkownik ją ustawia. Na przykład pliki tekstowe są najczęściej otwierane za pomocą programu Microsoft Word i Notatnika.
Notatnik może przeszkadzać, ponieważ użytkownik nie skonfigurował domyślnego edytora tekstu, a aplikacje działające w tle zostały wyłączone (w takim przypadku Notatnik nie pojawia się w wyszukiwarce Windows).
- Otwórz menu użytkownika, naciskając Windows + X i wybierz "Aplikacje i funkcje".
- Dostęp do tej strony można również uzyskać za pośrednictwem preferencji systemu Windows.
- W obszarze opcji po lewej stronie ekranu wybierz „Aplikacje domyślne” i przewiń w dół, aby kliknąć „Wybierz aplikacje domyślne według typu pliku.
- Tutaj znajdziesz różne formaty plików wymienione w porządku alfabetycznym.
- Obok wszystkich tych rozszerzeń plików znajdują się domyślne aplikacje dla tych plików, a jeśli ich nie ma, zobaczysz opcję wyboru domyślnej aplikacji.
- Przewiń w dół, aby znaleźć pliki „.txt” i wybierz Notatnik jako domyślną aplikację.
Ponowna instalacja Notatnika na komputerze
Omawiany błąd może być również wynikiem nieprawidłowej instalacji Notatnika na twoim komputerze. W takim przypadku możesz po prostu ponownie zainstalować aplikację Notatnik. W przeciwieństwie do programów i aplikacji, które instalujesz na komputerze przez Internet lub inne media, odinstalowanie Notatnika wymaga kilku kroków.
- Otwórz ustawienia systemu Windows i kliknij Aplikacje.
- Tutaj, w obszarze Aplikacje i funkcje, znajdziesz podtytuł o nazwie Funkcje opcjonalne; kliknij go.
- Zobaczysz tam listę zainstalowanych funkcji opcjonalnych, w tym Microsoft Paint, Windows Media Player i Notatnik.
- Kliknij Notatnik i wybierz opcję „Usuń”.
- W tym momencie praca jest tylko w połowie wykonana. Poczekaj na zakończenie dezinstalacji i uruchom ponownie komputer.
- Następnie wykonaj powyższe kroki, aby przejść do strony „Zaawansowane funkcje”, na której znajdziesz opcję instalacji funkcji systemu Windows. Kliknij go i wyszukaj „Notatnik”, aby ponownie zainstalować go na swoim komputerze.
- Następnie spróbuj otworzyć Notatnik i sprawdź, czy błąd nadal występuje.
Włączanie aplikacji działających w tle
- Wyszukaj słowa „aplikacje działające w tle” na pasku wyszukiwania.
- Spowoduje to przejście do strony ustawień systemu Windows.
- Znajdziesz tam opcję wyłączenia aplikacji działających w tle.
- Zrestartuj swój komputer.
- Przed ponownym uruchomieniem komputera upewnij się, że wszystkie wymienione aplikacje mogą działać w tle.
- Następnie spróbuj otworzyć Notatnik i sprawdź, czy problem został rozwiązany.
Usuń irytujące aplikacje
Jeśli Twój Notatnik naprawdę nie działa z powodu edytora tekstu innej firmy, powinieneś go odinstalować.
- Uruchom ponownie system i sprawdź, czy możesz otworzyć Notatnik.
- Następnie aktywuj aplikacje, aby znaleźć proces, który może powodować problemy z aplikacją Notatnik.
- Jeśli aplikacja ingeruje w Notatnik, możesz go wyłączyć za pomocą Menedżera zadań lub bezpośrednio odinstalować.
Porada eksperta: To narzędzie naprawcze skanuje repozytoria i zastępuje uszkodzone lub brakujące pliki, jeśli żadna z tych metod nie zadziałała. Działa dobrze w większości przypadków, gdy problem jest spowodowany uszkodzeniem systemu. To narzędzie zoptymalizuje również Twój system, aby zmaksymalizować wydajność. Można go pobrać przez Kliknięcie tutaj
Często Zadawane Pytania
Czy mogę ponownie zainstalować Notatnik?
Jeśli po odinstalowaniu aplikacji Notatnik chcesz ją odzyskać, możesz ją ponownie zainstalować w kilku prostych krokach. Kliknij opcję Zaawansowane funkcje w prawym okienku. Wpisz Notatnik w pasku wyszukiwania lub przewiń stronę w dół, aby go znaleźć. Kliknij Notatnik i zainstaluj go.
Jak aktywować Notatnik?
- Kliknij prawym przyciskiem myszy pusty obszar, wybierz Nowy z menu i wybierz Dokument tekstowy z podlisty.
- Kliknij dwukrotnie nowy dokument tekstowy.
- Aktywuj go w menu Start.
- Kliknij przycisk Start na pasku zadań, aby wyświetlić menu, i wybierz z menu Notatnik.
Jak rozwiązać problem, gdy Notatnik nie odpowiada?
Problem braku odpowiedzi Notepad ++ jest zwykle związany z niekompatybilnymi lub uszkodzonymi wtyczkami. Spróbuj odinstalować wtyczki i sprawdź, czy to rozwiąże problem. Jeśli problem będzie się powtarzał, spróbuj zainstalować starszą wersję Notepad ++ lub ponownie zainstalować najnowszą wersję.
Jak naprawić Notatnik Windows?
Przewiń w dół i powinieneś znaleźć Notepad.exe. Kliknij prawym przyciskiem myszy ikonę i wybierz Wyślij do -> Pulpit. Możesz także skopiować i wkleić C: WindowsSystem32Notepad do Eksploratora plików i nacisnąć Enter. Notatnik powinien się otworzyć.


