Zaktualizowany 2024 kwietnia: Przestań otrzymywać komunikaty o błędach i spowolnij swój system dzięki naszemu narzędziu do optymalizacji. Pobierz teraz na pod tym linkiem
- Pobierz i zainstaluj narzędzie do naprawy tutaj.
- Pozwól mu przeskanować twój komputer.
- Narzędzie będzie wtedy napraw swój komputer.

Podczas próby połączenia z aplikacją Teams czasami na ekranie może pojawić się kod błędu 80090030. Ten błąd wskazuje, że „urządzenie wymagane przez tego dostawcę kryptowalut nie działa”.
Zwykle dzieje się tak, gdy komputer z systemem Windows 10 nie może zapisać lub pobrać poświadczeń firmy Microsoft. Jednym ze sposobów rozwiązania tego problemu jest usunięcie wszystkich poświadczeń z Menedżera poświadczeń. Zanurzmy się i dowiedzmy, jakich metod możesz użyć, aby naprawić ten błąd.
Co powoduje kod błędu programu Outlook 80090030?

Uaktualnianie do Office 365 Business: Ten problem występuje głównie w przypadku MS Outlook użytkowników podczas uaktualniania z Office 2016 Standalone do Office 365 Business w ramach procesu uaktualniania.
Zmigrowana maszyna: Po kilku badaniach stwierdziliśmy, że ten problem występuje, gdy użytkownik pracuje na komputerze, który nie został pierwotnie zmapowany do usługi Office 365. Dotyczy to tylko użytkowników, którzy zostali przeniesieni z jednej platformy na drugą.
TPM nie działa poprawnie: władze techniczne zgłosiły, że klucze TPM są głównie odpowiedzialne za ten błąd. Dlatego TPM nie może działać poprawnie, a MS Outlook wyświetla ten sam błąd.
Jak naprawić kod błędu programu Outlook 80090030?
Aktualizacja z kwietnia 2024 r.:
Za pomocą tego narzędzia możesz teraz zapobiegać problemom z komputerem, na przykład chroniąc przed utratą plików i złośliwym oprogramowaniem. Dodatkowo jest to świetny sposób na optymalizację komputera pod kątem maksymalnej wydajności. Program z łatwością naprawia typowe błędy, które mogą wystąpić w systemach Windows - nie ma potrzeby wielogodzinnego rozwiązywania problemów, gdy masz idealne rozwiązanie na wyciągnięcie ręki:
- Krok 1: Pobierz narzędzie do naprawy i optymalizacji komputera (Windows 10, 8, 7, XP, Vista - Microsoft Gold Certified).
- Krok 2: kliknij „Rozpocznij skanowanie”, Aby znaleźć problemy z rejestrem Windows, które mogą powodować problemy z komputerem.
- Krok 3: kliknij „Naprawić wszystko”, Aby rozwiązać wszystkie problemy.
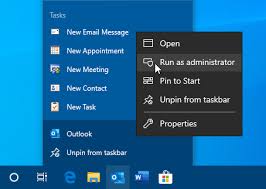
Skorzystaj z wiersza polecenia
- Na pasku wyszukiwania wpisz Wiersz polecenia.
- W wynikach wyszukiwania kliknij prawym przyciskiem myszy Wiersz polecenia.
- Wybierz Uruchom jako administrator.
- W wierszu polecenia wprowadź następujące polecenia. Pamiętaj, aby zastąpić wartość xxxx kluczem produktu:
Dysk CD C:\Program Files (x86)\Microsoft Office\Office16
cscript ospp.vbs /dstatus
cscript ospp.vbs /unpkey:xxxx - W tym momencie pomyślnie usunąłeś niepotrzebne informacje o produkcie.
- Uruchom ponownie Microsoft Office 365, aby sprawdzić, czy problem nadal występuje.
Wyłącz TPM
- Przejdź do Start -> Wszystkie programy -> Akcesoria.
- Kliknij przycisk Uruchom.
- W polu tekstowym wpisz tpm. MSC.
- Naciśnij klawisz Enter, aby otworzyć konsolę sterowania TPM.
- Gdy pojawi się okno dialogowe Kontrola konta użytkownika, potwierdź swoje działania i kliknij Dalej.
- Przejdź do Akcje i wybierz Wyłącz TPM.
Wyłącz ADAL dla programu Outlook
- Zamknij perspektywy.
- W polu wyszukiwania wpisz Regedit i naciśnij Enter.
- Przejdź do klucza HKEY_CURRENT_USER\Software\Microsoft\Office16.0\CommonIdentity.
- Znajdź REG_DWORD i ustaw EnableADAL na 0.
Porada eksperta: To narzędzie naprawcze skanuje repozytoria i zastępuje uszkodzone lub brakujące pliki, jeśli żadna z tych metod nie zadziałała. Działa dobrze w większości przypadków, gdy problem jest spowodowany uszkodzeniem systemu. To narzędzie zoptymalizuje również Twój system, aby zmaksymalizować wydajność. Można go pobrać przez Kliknięcie tutaj
Często Zadawane Pytania
Jak mogę naprawić kod błędu 80090030 „Nie działał moduł zaufanej platformy”?
- Wyczyść pamięć podręczną przeglądarki, historię i pliki cookie.
- Następnie usuń wszystkie hasła poleceń i pulpitu przechowywane w przeglądarce.
- Wyloguj się i usuń zespoły. Zrestartuj swój komputer.
- Pobierz aplikację ponownie.
Jak naprawić zaufane moduły platformy w systemie Windows 10?
- Otwórz aplikację Windows Defender Security Center.
- Wybierz Bezpieczeństwo urządzenia.
- Wybierz Szczegóły procesora bezpieczeństwa.
- Wybierz Rozwiązywanie problemów z procesorem bezpieczeństwa.
- Wybierz opcję Wyczyść TPM.
- Zostaniesz poproszony o ponowne uruchomienie komputera.
- Po ponownym uruchomieniu komputera moduł TPM zostanie automatycznie przygotowany do użycia przez system Windows.
Jak naprawić błąd Trusted Platform Module?
W Menedżerze urządzeń przewiń w dół do sekcji „Urządzenia zabezpieczające” i rozwiń menu. Kliknij prawym przyciskiem myszy Trusted Platform Module 2.0 i wybierz Odinstaluj urządzenie. W oknie potwierdzenia kliknij Odinstaluj. Zrestartuj swój komputer.


