Zaktualizowany 2024 kwietnia: Przestań otrzymywać komunikaty o błędach i spowolnij swój system dzięki naszemu narzędziu do optymalizacji. Pobierz teraz na pod tym linkiem
- Pobierz i zainstaluj narzędzie do naprawy tutaj.
- Pozwól mu przeskanować twój komputer.
- Narzędzie będzie wtedy napraw swój komputer.
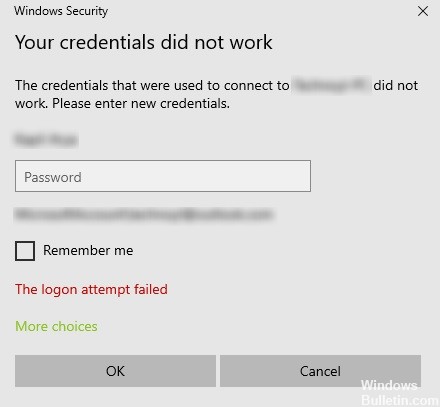
Problemy z logowaniem do Pulpitu zdalnego są częste. Podczas próby połączenia się z siecią pulpitu zdalnego wielu użytkowników otrzymuje następujący komunikat o błędzie: „Twoje dane logowania się nie zgadzają, próba logowania nie powiodła się.„Gdy napotkasz ten problem, pierwszym krokiem jest oczywiście zweryfikowanie Twoich poświadczeń.
Jednak wielu użytkowników stwierdziło, że poświadczenia były poprawne iw wielu przypadkach działały bez problemów. Użytkownicy zgłaszali ten problem w nowych wersjach systemu operacyjnego i natychmiast po ponownej instalacji systemu Windows.
Teraz jest dobry moment na rozwiązanie tego problemu za pomocą możliwych rozwiązań wymienionych poniżej. Pamiętaj tylko, aby postępować zgodnie z każdym z nich po kolei.
Co powoduje błąd „Twoje poświadczenia nie działają w Pulpicie zdalnym” w systemie Windows 10?
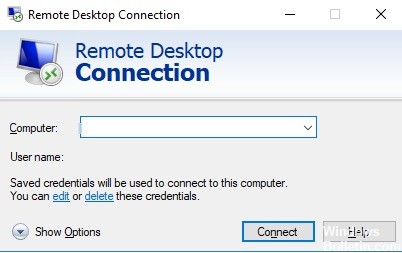
Następujące czynniki często powodują ten komunikat o błędzie.
Zmiana nazwy użytkownika: Czasami ten problem może wystąpić podczas ponownej instalacji systemu Windows lub zmiany nazwy obecnego konta użytkownika. W rzeczywistości po zmianie nazwy użytkownika nie zmienia się, aby połączyć się ze zdalnym pulpitem, co powoduje wyświetlenie komunikatu o błędzie.
Zasady systemu Windows: W niektórych przypadkach komunikat o błędzie jest spowodowany polityką bezpieczeństwa systemu Windows, która nie zezwala użytkownikom nieadministracyjnym na logowanie.
Teraz, gdy znasz już przyczyny tego komunikatu o błędzie, możesz zastosować poniższe rozwiązania, aby rozwiązać problem. Pamiętaj, aby zastosować rozwiązania wymienione w tej samej kolejności, w jakiej zostały wymienione.
Jak naprawić komunikat o błędzie „Twoje poświadczenia nie działają” na Pulpicie zdalnym
Aktualizacja z kwietnia 2024 r.:
Za pomocą tego narzędzia możesz teraz zapobiegać problemom z komputerem, na przykład chroniąc przed utratą plików i złośliwym oprogramowaniem. Dodatkowo jest to świetny sposób na optymalizację komputera pod kątem maksymalnej wydajności. Program z łatwością naprawia typowe błędy, które mogą wystąpić w systemach Windows - nie ma potrzeby wielogodzinnego rozwiązywania problemów, gdy masz idealne rozwiązanie na wyciągnięcie ręki:
- Krok 1: Pobierz narzędzie do naprawy i optymalizacji komputera (Windows 10, 8, 7, XP, Vista - Microsoft Gold Certified).
- Krok 2: kliknij „Rozpocznij skanowanie”, Aby znaleźć problemy z rejestrem Windows, które mogą powodować problemy z komputerem.
- Krok 3: kliknij „Naprawić wszystko”, Aby rozwiązać wszystkie problemy.

Uruchom narzędzie do rozwiązywania problemów z kartą sieciową
Wykonaj następujące kroki, aby uruchomić narzędzie do rozwiązywania problemów z siecią:
- Otwórz pasek wyszukiwania na komputerze i wpisz „troubleshoot”, aby otworzyć ustawienia narzędzia do rozwiązywania problemów.
- Następnie przewiń w dół i wybierz „Karty sieciowe” w prawym panelu.
- Następnie kliknij przycisk „Uruchom narzędzie do rozwiązywania problemów”.
- Następnie komputer sprawdzi, czy nie występują błędy i, jeśli to możliwe, znajdzie podstawową przyczynę problemu.
- Zrestartuj swój komputer.
Zmiana profilu sieciowego z publicznego na prywatny
Według niektórych raportów ten błąd występuje w systemach, w których profil sieciowy jest ustawiony jako profil publiczny. Dlatego musisz zmienić profil sieciowy na prywatny, aby rozwiązać problem. W jaki sposób. Wykonaj następujące kroki:
- Przejdź do Start, a stamtąd kliknij Ustawienia -> Sieć i Internet -> Status.
- Następnie kliknij opcję „Zmień właściwości połączenia”.
- Następnie ustaw przycisk opcji profilu sieci z Publiczny na Prywatny.
- Poczekaj kilka sekund, aż system zastosuje wprowadzone zmiany, a następnie sprawdź, czy możesz teraz połączyć się z usługą Podłączanie pulpitu zdalnego.
Zmiana zasad zabezpieczeń systemu Windows
Możesz także spróbować zmienić zasady bezpieczeństwa systemu Windows, co może pomóc w naprawieniu błędu. Gdy ta zasada zabezpieczeń systemu Windows jest włączona, użytkownicy niebędący administratorami nie mogą łączyć się z usługą Podłączanie pulpitu zdalnego. Dlatego jeśli chcesz zezwolić użytkownikom bez uprawnień administracyjnych na korzystanie z Podłączania pulpitu zdalnego, musisz zmienić tę zasadę. Możesz to zrobić tylko, jeśli jesteś administratorem systemu.
- Naciśnij Win + R, aby otworzyć narzędzie Uruchom.
- Następnie wpisz „secpol.MSC” w polu i naciśnij Enter lub OK, aby otworzyć lokalną politykę bezpieczeństwa.
- Po otwarciu okna Zasady zabezpieczeń lokalnych wybierz Zasady lokalne -> Umowa o prawach użytkownika w lewym okienku.
- Następnie kliknij dwukrotnie Zezwalaj na logowanie za pośrednictwem usług pulpitu zdalnego w prawym okienku.
- W następnym oknie, które się pojawi, wybierz „Dodaj użytkownika lub grupę”.
- Następnie w kolumnie „Wprowadź nazwy obiektów do wybrania” wprowadź żądaną nazwę użytkownika nieadministracyjnego.
- Następnie kliknij „Verify Names”, aby poprawić nazwę użytkownika i kliknij „OK”, aby zapisać zmiany.
- Zrestartuj swój komputer.
Zmiana nazwy użytkownika konta
Jak wspomniano wcześniej, jedną z możliwych przyczyn tego błędu jest ponowna instalacja systemu operacyjnego. Być może zmieniłeś nazwę użytkownika systemu, ale nie zmieni to nazwy użytkownika połączenia z Pulpitem zdalnym. Dlatego musisz przywrócić nazwę użytkownika taką, jaka była przed ponowną instalacją systemu Windows 10.
Porada eksperta: To narzędzie naprawcze skanuje repozytoria i zastępuje uszkodzone lub brakujące pliki, jeśli żadna z tych metod nie zadziałała. Działa dobrze w większości przypadków, gdy problem jest spowodowany uszkodzeniem systemu. To narzędzie zoptymalizuje również Twój system, aby zmaksymalizować wydajność. Można go pobrać przez Kliknięcie tutaj
Często Zadawane Pytania
Jak ustawić poświadczenia zdalnego pulpitu?
- Przeciągnij pole wyboru Profil sieci na Prywatny.
- W następnym oknie wybierz Dodaj użytkownika lub grupę.
- W obszarze Wprowadź nazwy podmiotów w kolumnie wyboru wprowadź nazwę użytkownika innego niż administrator.
- Kliknij opcję Sprawdź nazwy, aby rozwiązać nazwę użytkownika.
- Wpisz TERMSRV / * w polu Wartość i kliknij OK.
Jak sprawić, by twoje poświadczenia nie działały?
- Naciśnij Windows + R, aby otworzyć Uruchom.
- Wpisz „Gpedit”.
- Następnie przejdź do następującej ścieżki: Konfiguracja komputera -> Szablony administracyjne -> System -> Delegowanie uprawnień.
- Kliknij dwukrotnie zasadę „Zezwalaj na delegowanie domyślnych poświadczeń z uwierzytelnianiem serwera opartym tylko na NTLM”, aby ją zmienić.
Jak zezwolić na poświadczenia dla połączeń RDP?
Deleguj poświadczenia RDP zapisane za pomocą zasad grupy. Domyślnie system Windows umożliwia użytkownikom zapisywanie haseł do połączeń RDP. Aby to zrobić, użytkownik musi wprowadzić nazwę komputera i nazwę użytkownika RDP oraz zaznaczyć opcję „Zezwalaj na zapisywanie poświadczeń” w oknie klienta RDP.
Jakie jest hasło do poświadczeń w Pulpicie zdalnym?
Hasło to hasło używane do przechowywania poświadczeń systemu Windows bieżących sesji, ponieważ Menedżer pulpitu zdalnego nie może uzyskać do nich dostępu. Jeśli chcesz zmienić hasło, możesz to zrobić raz w sekcji „Moje osobiste dane logowania”.


