Zaktualizowany 2024 kwietnia: Przestań otrzymywać komunikaty o błędach i spowolnij swój system dzięki naszemu narzędziu do optymalizacji. Pobierz teraz na pod tym linkiem
- Pobierz i zainstaluj narzędzie do naprawy tutaj.
- Pozwól mu przeskanować twój komputer.
- Narzędzie będzie wtedy napraw swój komputer.
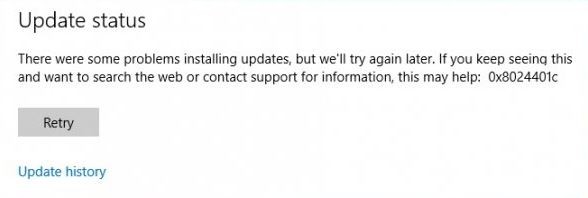
Błąd 0x8024401c wystąpił u wielu użytkowników, gdy Microsoft wprowadził podgląd techniczny systemu Windows 10 i pozwolił użytkownikom go przetestować. Problem nie ograniczał się jednak do Technical Preview, ale dotyczył również użytkowników systemu Windows 10 oraz użytkowników poprzednich wersji systemu Windows.
Jeśli napotykasz problem aktualizacji systemu Windows na swoim komputerze i chcesz go naprawić, ten artykuł, a także ta recenzja Restoro, może ci bardzo pomóc.
Co powoduje błąd aktualizacji systemu Windows 0x8024401c?
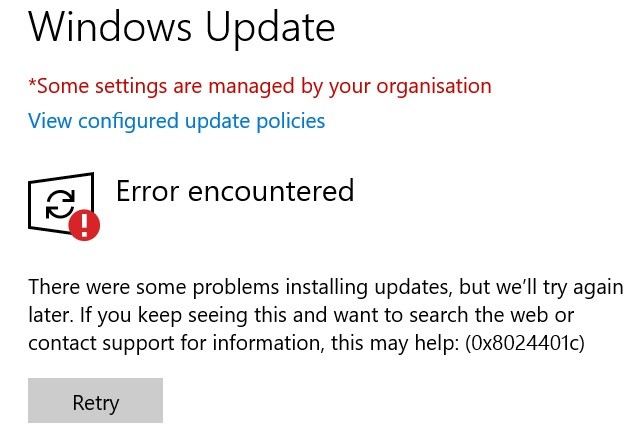
Błąd 0x8024401c zwykle występuje, gdy masz problemy z instalacją lub pobieraniem aktualizacji systemu Windows na komputerze.
- Przyczyną jest zwykle słabe połączenie internetowe lub serwer nie czeka już na żądanie.
- Innym powodem może być obecność nieodpowiednich sterowników urządzeń na twoim komputerze.
Jak naprawić błąd aktualizacji systemu Windows 0x8024401c?
Aktualizacja z kwietnia 2024 r.:
Za pomocą tego narzędzia możesz teraz zapobiegać problemom z komputerem, na przykład chroniąc przed utratą plików i złośliwym oprogramowaniem. Dodatkowo jest to świetny sposób na optymalizację komputera pod kątem maksymalnej wydajności. Program z łatwością naprawia typowe błędy, które mogą wystąpić w systemach Windows - nie ma potrzeby wielogodzinnego rozwiązywania problemów, gdy masz idealne rozwiązanie na wyciągnięcie ręki:
- Krok 1: Pobierz narzędzie do naprawy i optymalizacji komputera (Windows 10, 8, 7, XP, Vista - Microsoft Gold Certified).
- Krok 2: kliknij „Rozpocznij skanowanie”, Aby znaleźć problemy z rejestrem Windows, które mogą powodować problemy z komputerem.
- Krok 3: kliknij „Naprawić wszystko”, Aby rozwiązać wszystkie problemy.

Uruchom skanowanie SFC
- Naciśnij klawisz Windows + X i otwórz wiersz polecenia (Administrator).
- W wierszu poleceń wpisz sfc / scannow.
- Proces skanuje wszystkie pliki i automatycznie zastępuje uszkodzone pliki.
Zainstaluj odpowiednie sterowniki
- Naciśnij kombinację klawiszy „logo Windows” + X.
- Kliknij Menedżer urządzeń.
- Wybierz sterownik, który nie działa.
- Kliknij go prawym przyciskiem myszy i otwórz Właściwości.
- Otwórz kartę Szczegóły.
- Z listy rozwijanej wybierz Identyfikatory kierowców.
- Otwórz kartę Sterownik i usuń sterownik.
- Skopiuj i wklej pierwszy wiersz do przeglądarki internetowej i znajdź oryginalną witrynę producenta.
- Pobierz sterowniki.
- Zainstaluj je i uruchom ponownie komputer.
Wyłącz iPv6 i korzystaj z sieci iPv4
- Naciśnij klawisze Windows + X i otwórz Połączenia sieciowe.
- Kliknij prawym przyciskiem myszy aktualnie używane połączenie (LAN lub Wi-FI) i wybierz Właściwości.
- Na liście elementów połączenia usuń zaznaczenie iPv6 i potwierdź swój wybór.
- Zadzwoń do witryny Windows Update i sprawdź dostępność aktualizacji.
Porada eksperta: To narzędzie naprawcze skanuje repozytoria i zastępuje uszkodzone lub brakujące pliki, jeśli żadna z tych metod nie zadziałała. Działa dobrze w większości przypadków, gdy problem jest spowodowany uszkodzeniem systemu. To narzędzie zoptymalizuje również Twój system, aby zmaksymalizować wydajność. Można go pobrać przez Kliknięcie tutaj
Często Zadawane Pytania
Jak naprawić uszkodzoną aktualizację systemu Windows?
- Pobierz narzędzie do rozwiązywania problemów z Windows Update z witryny firmy Microsoft.
- Kliknij dwukrotnie WindowsUpdateDiagnostics.
- Wybierz opcję Windows Update.
- Kliknij przycisk Dalej.
- Kliknij opcję Wypróbuj rozwiązywanie problemów jako administrator (jeśli dotyczy).
- Kliknij przycisk Zamknij.
Co mam zrobić, jeśli Windows Update ciągle się zawiesza?
W wielu przypadkach po prostu uruchom ponownie komputer i ponownie uruchom aktualizację, a problem zostanie rozwiązany. Jeśli w kolejce systemu Windows 10 znajduje się wiele aktualizacji, może się zdarzyć, że jedna z nich nie powiedzie się podczas pierwszego procesu aktualizacji. W takim przypadku zazwyczaj można rozwiązać problem, ponownie uruchamiając komputer i ponownie uruchamiając proces aktualizacji.
Jak naprawić błąd 0x8024401c?
- Upewnij się, że Twoja kopia systemu Windows 10 jest aktywowana.
- Sprawdź swoje łącze internetowe.
- Zrestartuj swój komputer.
- Wyłącz IPv6.
- Wyłącz płatne połączenie.
- Przełącz się na inną sieć.
- Uruchom narzędzie do rozwiązywania problemów z usługą Windows Update.
- Uruchom DISM, a następnie uruchom SFC /Scannow.
Jak naprawić sytuację, gdy usługa Windows Update nie aktualizuje się?
- Odinstaluj wszystkie programy zabezpieczające innych firm.
- Sprawdź ręcznie narzędzie Windows Update.
- Uruchom wszystkie usługi Windows Update.
- Uruchom narzędzie do rozwiązywania problemów z usługą Windows Update.
- Uruchom ponownie usługę Windows Update za pomocą CMD.
- Zwiększ ilość wolnego miejsca na dysku systemowym.
- Odzyskaj uszkodzone pliki systemowe.


