Zaktualizowany 2024 kwietnia: Przestań otrzymywać komunikaty o błędach i spowolnij swój system dzięki naszemu narzędziu do optymalizacji. Pobierz teraz na pod tym linkiem
- Pobierz i zainstaluj narzędzie do naprawy tutaj.
- Pozwól mu przeskanować twój komputer.
- Narzędzie będzie wtedy napraw swój komputer.
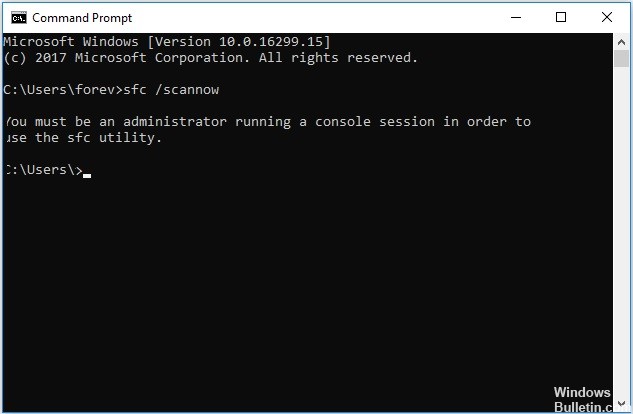
Podczas próby uruchomienia polecenia sfc / scannow w wierszu poleceń, aby znaleźć i naprawić błędy, często pojawia się komunikat o błędzie, taki jak „Musisz być administratorem pracującym w sesji konsoli, aby korzystać z narzędzia SFC”.
Nie panikuj, ponieważ wiersz poleceń może czasami wyświetlać błędy, co jest całkowicie normalne. Może wyświetlać błędy podczas uruchamiania dowolnego polecenia, a sfc /scannow nie jest wyjątkiem. Istnieje jednak bardzo szybkie i proste rozwiązanie tego problemu. Aby rozwiązać ten problem, musisz uruchom wiersz poleceń jako administrator. Zobaczmy, jak rozwiązać ten problem.
Co powoduje wyświetlenie komunikatu o błędzie „Musisz być administratorem uruchamiającym sesję konsoli, aby korzystać z narzędzia SFC”?

Ten błąd wskazuje, że próbujesz uzyskać dostęp do plików systemowych za pomocą wiersza poleceń i potrzebujesz do tego uprawnień lub musisz być administratorem. Jeśli otworzysz wiersz poleceń przez dwukrotne kliknięcie lub kliknięcie prawym przyciskiem myszy, a następnie kliknięcie Otwórz, uruchomi się normalnie.
Jeśli jednak klikniesz prawym przyciskiem myszy i uruchomisz go jako administrator, CMD otworzy się jako rozszerzony wiersz poleceń. Za każdym razem, gdy chcesz dokonać zmiany lub uruchomić pliki systemowe, musisz otworzyć CMD w trybie rozszerzonym. Oto rozwiązanie, jak to osiągnąć.
Rozwiązanie komunikatu „Musisz być administratorem, aby rozpocząć sesję konsoli”?
Aktualizacja z kwietnia 2024 r.:
Za pomocą tego narzędzia możesz teraz zapobiegać problemom z komputerem, na przykład chroniąc przed utratą plików i złośliwym oprogramowaniem. Dodatkowo jest to świetny sposób na optymalizację komputera pod kątem maksymalnej wydajności. Program z łatwością naprawia typowe błędy, które mogą wystąpić w systemach Windows - nie ma potrzeby wielogodzinnego rozwiązywania problemów, gdy masz idealne rozwiązanie na wyciągnięcie ręki:
- Krok 1: Pobierz narzędzie do naprawy i optymalizacji komputera (Windows 10, 8, 7, XP, Vista - Microsoft Gold Certified).
- Krok 2: kliknij „Rozpocznij skanowanie”, Aby znaleźć problemy z rejestrem Windows, które mogą powodować problemy z komputerem.
- Krok 3: kliknij „Naprawić wszystko”, Aby rozwiązać wszystkie problemy.
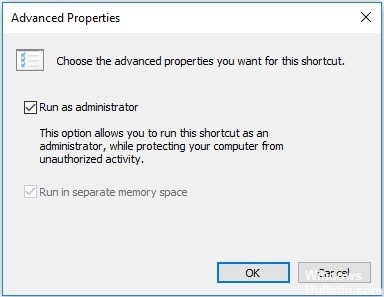
Ustaw domyślny wiersz polecenia
- Wpisz Wiersz polecenia w polu wyszukiwania i wybierz najbardziej odpowiednią opcję.
- Następnie kliknij go prawym przyciskiem myszy i wybierz Otwórz lokalizację pliku.
- Następnie wybierz Wiersz polecenia, kliknij go prawym przyciskiem myszy i wybierz Wyślij do > Pulpit.
- Kliknij skrót na pulpicie prawym przyciskiem myszy i wybierz Właściwości.
- W wyskakującym okienku kliknij kartę Skróty.
- Następnie kliknij Zaawansowane…, aby kontynuować.
- Następnie zaznacz opcję Uruchom jako administrator i kliknij OK, aby kontynuować.
- Po wykonaniu wszystkich kroków skrót wiersza poleceń będzie zawsze otwierany jako administrator.
Uruchamianie wiersza poleceń jako administrator
- Jeśli widzisz ten błąd, musisz być w CMD, zamknij go.
- Przejdź do CMD, uruchom menu lub wyszukaj w pasku wyszukiwania.
- W przypadku starszych wersji systemu Windows adres Start > Wszystkie programy > Akcesoria
- Kliknij prawym przyciskiem myszy CMD
- Wybierz „Uruchom jako administrator”.
- Kliknij „Tak”, aby uzyskać kontrolę użytkownika.
- Teraz wpisz „sfc / scannow” i potwierdź.
- Rozpoczyna się skanowanie systemu.
Porada eksperta: To narzędzie naprawcze skanuje repozytoria i zastępuje uszkodzone lub brakujące pliki, jeśli żadna z tych metod nie zadziałała. Działa dobrze w większości przypadków, gdy problem jest spowodowany uszkodzeniem systemu. To narzędzie zoptymalizuje również Twój system, aby zmaksymalizować wydajność. Można go pobrać przez Kliknięcie tutaj
Często Zadawane Pytania
Jak zostać administratorem i rozpocząć sesję konsoli, aby korzystać z narzędzia SFC?
- Kliknij przycisk Start i wpisz: CMD w pasku wyszukiwania.
- Kliknij prawym przyciskiem myszy CMD.exe i wybierz Uruchom jako administrator.
- Kliknij przycisk Tak po wyświetleniu monitu Kontrola konta użytkownika (UAC).
- Gdy pojawi się migający kursor, wpisz: SFC /scannow.
- Naciśnij klawisz Enter.
Jak rozpocząć sesję konsoli jako administrator?
Otwórz rozszerzony wiersz poleceń. Aby to zrobić, kliknij Start, wybierz Wszystkie programy, wybierz Akcesoria, kliknij prawym przyciskiem myszy Wiersz polecenia, a następnie wybierz Uruchom jako administrator. Jeśli pojawi się monit o hasło administratora lub potwierdzenie, wprowadź hasło lub kliknij Zezwalaj.
Jak naprawić komunikat o błędzie „Musisz być administratorem pracującym w sesji konsoli, aby korzystać z narzędzia SFC”?
- Jeśli widzisz ten komunikat o błędzie, musisz być w CMD, zamknij go.
- Wybierz CMD z menu Start lub wyszukaj go na pasku wyszukiwania.
- Kliknij prawym przyciskiem myszy CMD.
- Wybierz „Uruchom jako administrator” i otwórz CMD jako administrator.
- Kliknij „Tak”, aby kontrolować użytkownika.
- Teraz wpisz "sfc / scannow" i potwierdź.


