Zaktualizowany 2024 kwietnia: Przestań otrzymywać komunikaty o błędach i spowolnij swój system dzięki naszemu narzędziu do optymalizacji. Pobierz teraz na pod tym linkiem
- Pobierz i zainstaluj narzędzie do naprawy tutaj.
- Pozwól mu przeskanować twój komputer.
- Narzędzie będzie wtedy napraw swój komputer.
System Windows oferuje tryb hibernacji, w którym wszystko w systemie Windows jest tymczasowo zatrzymywane. Powrót jest szybki, ale jeśli chcesz natychmiast przyciemnić ekran, nie ma wbudowanej metody. W tym artykule udostępnimy listę darmowego oprogramowania, które natychmiast wyłącz wyświetlacz lub ekran w systemie Windows.

W tym przewodniku dowiesz się, jak sprawić, aby system Windows 10 automatycznie wyłączał ekran, gdy komputer jest bezczynny przez pewien czas, lub jak skonfigurować komputer, aby wyłączał ekran po naciśnięciu wyłącznika zasilania.
Skonfiguruj przycisk zasilania, aby wyłączyć wyświetlacz
- Wybierz Panel sterowania -> Sprzęt i dźwięk -> Opcje zasilania
- Na ekranie Opcje zasilania kliknij opcję Zmień ustawienia planu dla bieżącego planu zasilania. Na następnym ekranie kliknij Zaawansowane ustawienia planu zasilania. Zostanie otwarte nowe okno Opcje zasilania. Przewiń w dół do przycisków zasilania i opcji zasięgu i rozwiń ją.
- W sekcji Przyciski i okładki zasilania dostępne są trzy opcje: Zamknięcie pokrywy, Działanie przycisku zasilania i Akcja hibernacji. Rozwiń działanie „Działanie przycisku zasilania”. Kliknij w zestawie działań „Bateria” i „Podłączony”. Otwórz listę rozwijaną i wybierz opcję „Wyłącz wyświetlanie”. Kliknij „Zastosuj” i gotowe.
Aktualizacja z kwietnia 2024 r.:
Za pomocą tego narzędzia możesz teraz zapobiegać problemom z komputerem, na przykład chroniąc przed utratą plików i złośliwym oprogramowaniem. Dodatkowo jest to świetny sposób na optymalizację komputera pod kątem maksymalnej wydajności. Program z łatwością naprawia typowe błędy, które mogą wystąpić w systemach Windows - nie ma potrzeby wielogodzinnego rozwiązywania problemów, gdy masz idealne rozwiązanie na wyciągnięcie ręki:
- Krok 1: Pobierz narzędzie do naprawy i optymalizacji komputera (Windows 10, 8, 7, XP, Vista - Microsoft Gold Certified).
- Krok 2: kliknij „Rozpocznij skanowanie”, Aby znaleźć problemy z rejestrem Windows, które mogą powodować problemy z komputerem.
- Krok 3: kliknij „Naprawić wszystko”, Aby rozwiązać wszystkie problemy.
Ustaw komputer tak, aby wyłączał ekran po określonym czasie

Możesz także skonfigurować komputer tak, aby wyłączał ekran po określonym czasie, ale pozostaw wszystkie pozostałe funkcje uruchomione:
- Przejdź do ustawień systemu Windows, wybierz System, a następnie Zasilanie i hibernacja.
- Zobaczysz wtedy osobne ustawienia ekranu i hibernacji.
- Ustaw czas po wyłączeniu ekranu (możesz ustawić czas do 1 minuty, jeśli chcesz).
- W przypadku snu ustaw czas na „Nigdy”.
Wyłączanie ekranu laptopa za pomocą skryptu „Wyłącz ekran”
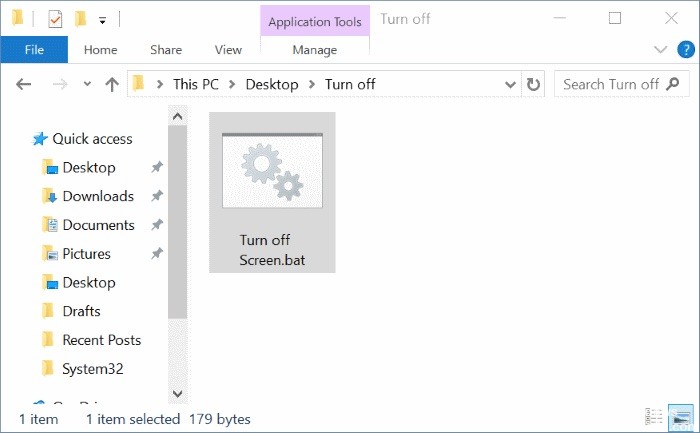
Wyłącz ekran ”to plik skryptu dostępny do pobrania z repozytorium Microsoft TechNet. Ekran wyłączania pliku Bat wyłącza ekran.
Po pobraniu pliku bat „Turn Off Screen” wystarczy kliknąć dwukrotnie plik bat, aby wyłączyć ekran laptopa. Dwukrotne kliknięcie pliku bat powoduje wyświetlenie okna wiersza polecenia na kilka sekund, zanim ekran zostanie wyłączony.
Możesz przypiąć plik bat „Wyłącz ekran” do paska zadań lub menu Start albo zapisać go na pulpicie w celu szybkiego dostępu.
Mam nadzieję, że ten artykuł okaże się przydatny.
Porada eksperta: To narzędzie naprawcze skanuje repozytoria i zastępuje uszkodzone lub brakujące pliki, jeśli żadna z tych metod nie zadziałała. Działa dobrze w większości przypadków, gdy problem jest spowodowany uszkodzeniem systemu. To narzędzie zoptymalizuje również Twój system, aby zmaksymalizować wydajność. Można go pobrać przez Kliknięcie tutaj

CCNA, Web Developer, narzędzie do rozwiązywania problemów z komputerem
Jestem entuzjastą komputerów i praktykującym specjalistą IT. Mam za sobą lata doświadczenia w programowaniu komputerów, rozwiązywaniu problemów ze sprzętem i naprawach. Specjalizuję się w tworzeniu stron internetowych i projektowaniu baz danych. Posiadam również certyfikat CCNA do projektowania sieci i rozwiązywania problemów.

