Zaktualizowany 2024 kwietnia: Przestań otrzymywać komunikaty o błędach i spowolnij swój system dzięki naszemu narzędziu do optymalizacji. Pobierz teraz na pod tym linkiem
- Pobierz i zainstaluj narzędzie do naprawy tutaj.
- Pozwól mu przeskanować twój komputer.
- Narzędzie będzie wtedy napraw swój komputer.
Wiele osób uświadomiło sobie istnienie wirtualnego audio NVIDIA. Czy jest bezpieczny, czy należy go odinstalować ze względów bezpieczeństwa? NVIDIA Virtual Audio to komponent oprogramowania używany przez samą NVIDIA, gdy system jest podłączony lub używany z modułem SHIELD lub dowolnym innym komponentem wyjściowym z głośnikami. Służy do przesyłania dźwięku przez port HDMI karty graficznej.
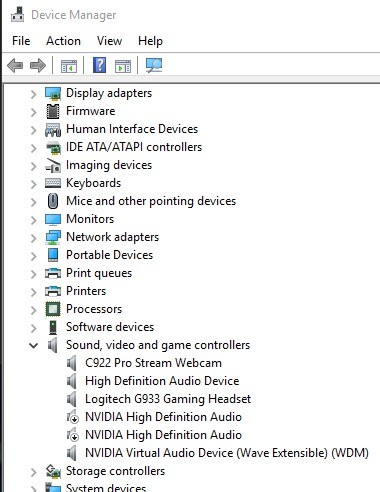
NVIDIA Virtual Audio nie zawsze powoduje problemy z dźwiękiem twój komputer, w zależności od tego, jak go używasz. Jeśli nie musisz podłączać komputera za pomocą karty graficznej, możesz zostawić go w spokoju lub odinstalować. Wirtualny dźwięk jest używany głównie w telewizorze NVIDIA SHIELD, urządzeniu do przesyłania strumieniowego z rodziny NVIDIA z systemem Android TV, Chromecast i Google Assistant.
Jednak dla niektórych osób zdecydują się na odinstalowanie, aby uniknąć potencjalnych problemów, które mogą spowodować błąd. Gdy pliki systemowe Windows zostaną uszkodzone przez niekompletną instalację, nieprawidłowe usunięcie aplikacji lub sprzętu, mogą być niebezpieczne dla twojego komputera. Jeśli pliki systemowe Windows są uszkodzone, wpisy zostaną uszkodzone lub usunięte. Będą nieprawidłowe informacje lub brakujące pliki. Zapobiega to prawidłowemu działaniu procesu.
Jak odinstalować NVIDIA Virtual Audio
Deinstalacja za pomocą Menedżera urządzeń

- Naciśnij Windows + R, wpisz „devmgmt.msc” w oknie dialogowym i naciśnij Enter.
- W Menedżerze urządzeń uzyskaj dostęp do wejść i wyjść audio i wyszukaj wejście NVIDIA Virtual Audio.
Aktualizacja z kwietnia 2024 r.:
Za pomocą tego narzędzia możesz teraz zapobiegać problemom z komputerem, na przykład chroniąc przed utratą plików i złośliwym oprogramowaniem. Dodatkowo jest to świetny sposób na optymalizację komputera pod kątem maksymalnej wydajności. Program z łatwością naprawia typowe błędy, które mogą wystąpić w systemach Windows - nie ma potrzeby wielogodzinnego rozwiązywania problemów, gdy masz idealne rozwiązanie na wyciągnięcie ręki:
- Krok 1: Pobierz narzędzie do naprawy i optymalizacji komputera (Windows 10, 8, 7, XP, Vista - Microsoft Gold Certified).
- Krok 2: kliknij „Rozpocznij skanowanie”, Aby znaleźć problemy z rejestrem Windows, które mogą powodować problemy z komputerem.
- Krok 3: kliknij „Naprawić wszystko”, Aby rozwiązać wszystkie problemy.
- Kliknij prawym przyciskiem myszy i wybierz Odinstaluj.
- Uruchom ponownie komputer, aby sprawdzić, czy sterownik jest nadal obecny, czy nie.
Deinstalacja za pomocą Edytora rejestru systemu Windows

- Przytrzymaj klawisze Windows i R, aby otworzyć polecenie Uruchom
- Wpisz regedit w polu, aby otworzyć Edytor rejestru systemu Windows, a następnie kliknij przycisk OK.
- Przejrzyj następujący klucz rejestru, aby znaleźć NVIDIA Virtual Audio:
HKEY_LOCAL_MACHINE \ SOFTWARE \ Microsoft \ Windows \ CurrentVersion \ Uninstall - Kliknij dwukrotnie wartość UninstallString i skopiuj dane wartości.
- Przytrzymaj klawisze Windows i R, aby otworzyć polecenie Uruchom, wklej dane wartości w pole i kliknij OK.
- Postępuj zgodnie z instrukcjami, aby odinstalować NVIDIA Virtual Audio.
Przeprowadzanie przywracania systemu

- Uruchom komputer i zaloguj się jako administrator.
- Kliknij przycisk Start, wybierz Wszystkie programy, Akcesoria, Narzędzia systemowe.
- Kliknij Przywracanie systemu.
- W nowym oknie wybierz Przywróć mój komputer do wcześniejszego stanu i kliknij Dalej.
- Wybierz ostatni punkt przywracania systemu z listy „Na tej liście kliknij punkt przywracania”, a następnie kliknij przycisk Dalej.
- W oknie potwierdzenia kliknij Dalej.
- Ponownie uruchamia komputer po zakończeniu odzyskiwania.
Usuń pozycję z odtwarzania
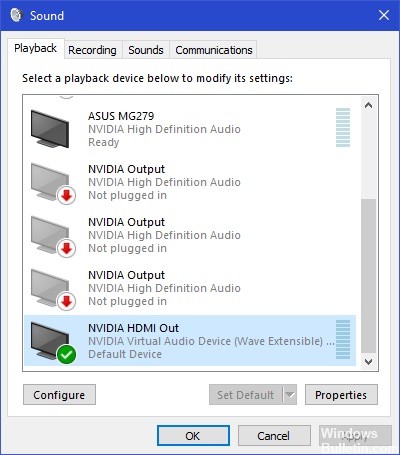
- Kliknij prawym przyciskiem myszy ikonę Dźwięk na pasku zadań i wybierz Ustawienia dźwięku.
- Otwiera się okno ustawień. Spójrz w prawym górnym rogu i wybierz Panel sterowania dźwiękiem.
- Teraz wybierz kartę Urządzenia do odtwarzania. Jeśli NVIDIA Virtual Audio jest włączone, możesz łatwo je wyłączyć, klikając go prawym przyciskiem myszy i wybierając opcję Wyłącz.
- Kliknij pusty obszar prawym przyciskiem myszy i wybierz opcję Pokaż wyłączone urządzenia, aby wyświetlić wpis.
- Zrestartuj całkowicie komputer i sprawdź, czy akcja została zakończona.
Porada eksperta: To narzędzie naprawcze skanuje repozytoria i zastępuje uszkodzone lub brakujące pliki, jeśli żadna z tych metod nie zadziałała. Działa dobrze w większości przypadków, gdy problem jest spowodowany uszkodzeniem systemu. To narzędzie zoptymalizuje również Twój system, aby zmaksymalizować wydajność. Można go pobrać przez Kliknięcie tutaj

CCNA, Web Developer, narzędzie do rozwiązywania problemów z komputerem
Jestem entuzjastą komputerów i praktykującym specjalistą IT. Mam za sobą lata doświadczenia w programowaniu komputerów, rozwiązywaniu problemów ze sprzętem i naprawach. Specjalizuję się w tworzeniu stron internetowych i projektowaniu baz danych. Posiadam również certyfikat CCNA do projektowania sieci i rozwiązywania problemów.

