Zaktualizowany 2024 kwietnia: Przestań otrzymywać komunikaty o błędach i spowolnij swój system dzięki naszemu narzędziu do optymalizacji. Pobierz teraz na pod tym linkiem
- Pobierz i zainstaluj narzędzie do naprawy tutaj.
- Pozwól mu przeskanować twój komputer.
- Narzędzie będzie wtedy napraw swój komputer.
Bardzo prostym sposobem na zwolnienie miejsca na dysku w systemie Windows jest usunięcie plików tymczasowych, czasami nazywanych plikami tymczasowymi. Pliki tymczasowe są dokładnie tym, na co wyglądają: pliki, których system operacyjny potrzebuje tylko tymczasowo podczas używania, ale teraz zajmują mało miejsca.
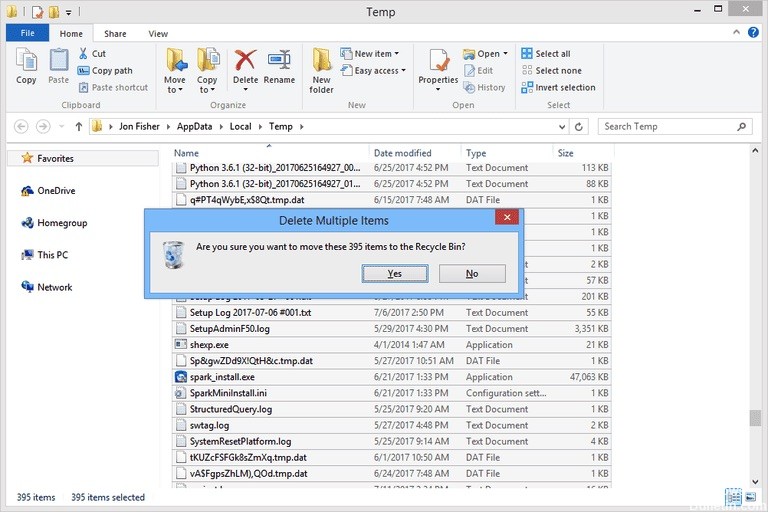
Większość plików tymczasowych jest przechowywana w folderze Temp systemu Windows, którego lokalizacja różni się w zależności od komputera, a nawet od jednego użytkownika do drugiego. Więcej informacji można znaleźć w poniższych krokach.
Ręczne usuwanie folderu Temp w systemie Windows zwykle zajmuje mniej niż minutę, ale może potrwać dłużej, w zależności od rozmiaru tymczasowej kolekcji plików.
Aktualizacja z kwietnia 2024 r.:
Za pomocą tego narzędzia możesz teraz zapobiegać problemom z komputerem, na przykład chroniąc przed utratą plików i złośliwym oprogramowaniem. Dodatkowo jest to świetny sposób na optymalizację komputera pod kątem maksymalnej wydajności. Program z łatwością naprawia typowe błędy, które mogą wystąpić w systemach Windows - nie ma potrzeby wielogodzinnego rozwiązywania problemów, gdy masz idealne rozwiązanie na wyciągnięcie ręki:
- Krok 1: Pobierz narzędzie do naprawy i optymalizacji komputera (Windows 10, 8, 7, XP, Vista - Microsoft Gold Certified).
- Krok 2: kliknij „Rozpocznij skanowanie”, Aby znaleźć problemy z rejestrem Windows, które mogą powodować problemy z komputerem.
- Krok 3: kliknij „Naprawić wszystko”, Aby rozwiązać wszystkie problemy.
Czy usunięcie go jest bezpieczne?
Ogólnie rzecz biorąc, można usunąć wszystko z folderu Temp. Czasami pojawia się komunikat „Nie można usunąć, ponieważ plik jest używany”, ale możesz po prostu pominąć te pliki.
Ze względów bezpieczeństwa usuń tymczasowy katalog wkrótce po ponownym uruchomieniu komputera. Czasami instalator umieszcza coś w katalogu tymczasowym, którego potrzebuje po restarcie, aby zakończyć instalację. Jeśli zrestartujesz i poczekasz chwilę, aż wszystko się uspokoi, wszystko, co pozostanie w folderze Temp, powinno być możliwe do usunięcia.
Jeśli chcesz być konserwatywny, użyj zintegrowanego narzędzia do czyszczenia dysku (typ Oczyszczanie dysku w polu wyszukiwania). Jeśli wybierzesz „Pliki tymczasowe” jako jeden z elementów do wyczyszczenia (usunięcia), domyślnie zostaną usunięte tylko te pliki, które nie zostały zmodyfikowane w ciągu ostatnich 7 dni.
Poza faktem, że jest to wykonywane automatycznie podczas ponownego uruchamiania (co mogłoby zakłócać instalacje takie jak ta, którą opisałem), zawsze można bezpiecznie usunąć zawartość folderu tymczasowego. Ponieważ można bezpiecznie usunąć wszystkie pliki tymczasowe, które nie są otwierane i używane przez aplikację, a ponieważ system Windows nie pozwala na usuwanie otwartych plików, można je usunąć w dowolnym momencie (wypróbuj). Jeśli nie możesz ich usunąć, ponieważ są otwarte, zostaną one usunięte automatycznie, gdy aplikacja, która ich używa, zostaną zamknięte, lub będziesz je miał przy następnym usunięciu ręcznie.
Niektórzy mogą zasugerować ponowne uruchomienie przed usunięciem czegoś, ale nie jest to konieczne z opisanego powyżej powodu (z drugiej strony nie zaszkodzi to zrobić).
Aby wyczyścić folder tymczasowy w systemie Windows:
Utwórz plik wsadowy, aby automatycznie oczyścić folder Temp

Możesz zaoszczędzić dużo miejsca na dysku twardym, usuwając plik tymczasowy. A jeśli co noc wyłączasz komputer, możesz bezpiecznie usunąć pliki tymczasowe z poprzedniego dnia, kiedy zacząłeś.
Otwórz Notatnik i wprowadź następujące informacje:
rd% temp% / s / q
md% temp%
Teraz zapisz plik dokładnie tak, jak podano poniżej:
% appdata% microsoft okna menu startowe programy startup cleanemp.bat
Spowoduje to utworzenie pliku wsadowego i zapisanie go w folderze Autostart.
Po utworzeniu pliku wsadowego ponownie uruchomiłem komputer i otworzyłem folder Temp, widać, że jest znacznie mniej plików niż na powyższym obrazku.
Porada eksperta: To narzędzie naprawcze skanuje repozytoria i zastępuje uszkodzone lub brakujące pliki, jeśli żadna z tych metod nie zadziałała. Działa dobrze w większości przypadków, gdy problem jest spowodowany uszkodzeniem systemu. To narzędzie zoptymalizuje również Twój system, aby zmaksymalizować wydajność. Można go pobrać przez Kliknięcie tutaj

CCNA, Web Developer, narzędzie do rozwiązywania problemów z komputerem
Jestem entuzjastą komputerów i praktykującym specjalistą IT. Mam za sobą lata doświadczenia w programowaniu komputerów, rozwiązywaniu problemów ze sprzętem i naprawach. Specjalizuję się w tworzeniu stron internetowych i projektowaniu baz danych. Posiadam również certyfikat CCNA do projektowania sieci i rozwiązywania problemów.

