Zaktualizowany 2024 kwietnia: Przestań otrzymywać komunikaty o błędach i spowolnij swój system dzięki naszemu narzędziu do optymalizacji. Pobierz teraz na pod tym linkiem
- Pobierz i zainstaluj narzędzie do naprawy tutaj.
- Pozwól mu przeskanować twój komputer.
- Narzędzie będzie wtedy napraw swój komputer.
Nagłe przerwy w dostawie prądu mogą spowodować poważne uszkodzenia systemów operacyjnych. Komputery stacjonarne są najbardziej narażone na tego rodzaju problemy, jeśli nie są podłączone do zasilania awaryjnego. Może to spowodować zablokowanie komputera z systemem Windows 10 podczas rozruchu. W tym przypadku na ekranie widoczne jest tylko obracające się koło, więc wiemy, że proces uruchamiania został zatrzymany, gdy oprogramowanie układowe ma zamiar przekazać kontrolę nad jednostką systemowi operacyjnemu. To trochę dziwaczne, ponieważ wydaje się, że nie ma innego sposobu niż ponowne wyłączenie komputera. Cóż, nie uciekaj się jeszcze do zrzucania tego komputera, ponieważ oto kilka prostych sposobów na naprawienie komputera z systemem Windows, który utknął podczas rozruchu po awarii zasilania.
Uruchom Windows 10 w trybie awaryjnym
Sprawdź najpierw, czy będziesz mógł zalogować się do systemu Windows w trybie awaryjnym. Oznaczałoby to zasadniczo, że tylko kierowcy zostali dotknięci nagłym przestojem w zasilaniu. Można to rozwiązać, odinstalowując problematyczny sterownik w trybie awaryjnym, a następnie ponownie instalując go normalnie.

Zainstaluj ponownie system Windows
Jeśli komputer nagle przejdzie w błąd niebieskiego ekranu podczas uzyskiwania dostępu do trybu awaryjnego, może to być uszkodzenie plików systemowych. Będziesz musiał albo naprawić ponowną instalację, albo przeprowadzić czystą instalację systemu operacyjnego, aby mieć dysk startowy, jeśli taki posiadasz, lub możesz pobrać Windows 10 z Microsoft. Ponowna instalacja, powinna odebrać rejestrację oprogramowania, więc jedynym zmartwieniem będą twoje osobiste pliki. Możesz podłączyć dysk twardy do innego komputera, aby odzyskać pliki.
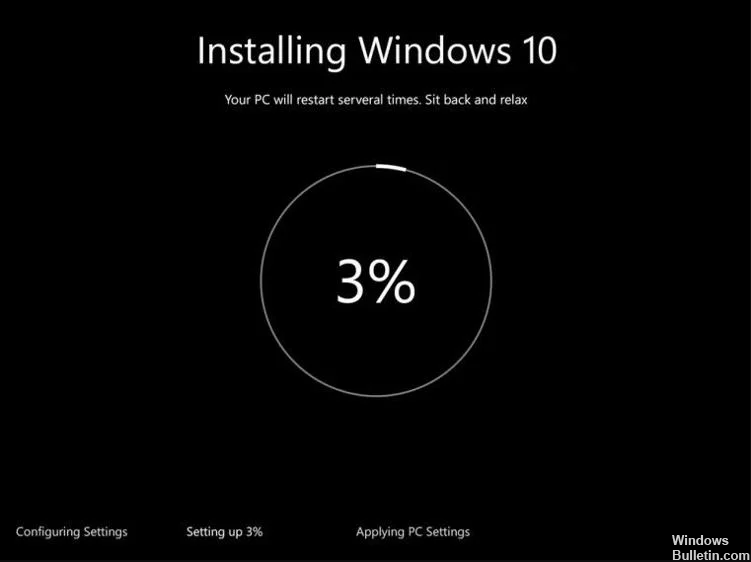
Aktualizacja z kwietnia 2024 r.:
Za pomocą tego narzędzia możesz teraz zapobiegać problemom z komputerem, na przykład chroniąc przed utratą plików i złośliwym oprogramowaniem. Dodatkowo jest to świetny sposób na optymalizację komputera pod kątem maksymalnej wydajności. Program z łatwością naprawia typowe błędy, które mogą wystąpić w systemach Windows - nie ma potrzeby wielogodzinnego rozwiązywania problemów, gdy masz idealne rozwiązanie na wyciągnięcie ręki:
- Krok 1: Pobierz narzędzie do naprawy i optymalizacji komputera (Windows 10, 8, 7, XP, Vista - Microsoft Gold Certified).
- Krok 2: kliknij „Rozpocznij skanowanie”, Aby znaleźć problemy z rejestrem Windows, które mogą powodować problemy z komputerem.
- Krok 3: kliknij „Naprawić wszystko”, Aby rozwiązać wszystkie problemy.
Użyj naprawy startowej
Zamiast sprawdzać w trybie awaryjnym, można uzyskać bezpośredni dostęp do dysku startowego, aby uzyskać dostęp do naprawy startowej. Musisz uruchomić komputer z dysku lub USB i obserwować ekran instalacji, aż dojdziesz do tego, który daje możliwość rozwiązania problemu.
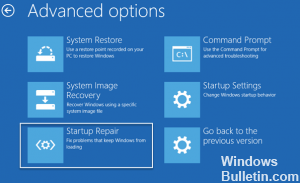
W tym samym narzędziu możesz otworzyć wiersz polecenia i wykonać następujące polecenia:
- Uruchom Kontroler plików systemowych, wpisując sfc / scannow w wierszu polecenia
- Napraw obraz systemu Windows, uruchamiając narzędzie DISM. Znaleziono poprzedni wpis tutaj opisuje, jak uruchomić to narzędzie do naprawy
- Odbuduj MBR za pomocą narzędzia bootrec.
- Wpisz bootrec / rebuildbcd, a następnie postępuj zgodnie z instrukcjami
Możesz także spróbować przywrócić plik BCD, wykonując polecenie bcdedit / import f: 01.bcd
Z odpowiednią literą dysku i nazwą pliku BCD.
Bardzo rzadko zdarza się, że przerwa w zasilaniu wpływa na dysk twardy. W takim przypadku należy wymienić sprzęt. Ale w przypadku innych problemów, z którymi mógłbyś się zetknąć, po prostu wyślij wiadomość, a my chętnie pomożemy Ci w tym.
Porada eksperta: To narzędzie naprawcze skanuje repozytoria i zastępuje uszkodzone lub brakujące pliki, jeśli żadna z tych metod nie zadziałała. Działa dobrze w większości przypadków, gdy problem jest spowodowany uszkodzeniem systemu. To narzędzie zoptymalizuje również Twój system, aby zmaksymalizować wydajność. Można go pobrać przez Kliknięcie tutaj


