Zaktualizowany 2024 kwietnia: Przestań otrzymywać komunikaty o błędach i spowolnij swój system dzięki naszemu narzędziu do optymalizacji. Pobierz teraz na pod tym linkiem
- Pobierz i zainstaluj narzędzie do naprawy tutaj.
- Pozwól mu przeskanować twój komputer.
- Narzędzie będzie wtedy napraw swój komputer.
Przejdź do Szablony administracyjne > System > Rozwiązywanie problemów i diagnostyka > Diagnostyka dysku twardego.
Zaznacz i odznacz pole, kliknij OK.
Rozwiązanie nr 1: Użyj pliku kontroli systemu.
Rozwiązanie #2 – Uruchom Chkdsk nr 3:
Rozwiązanie Sprawdź uszkodzone sektory dysku twardego za pomocą DiskGenius Free Edition.
Rozwiązanie 4: Skontaktuj się z dyskiem twardym lub skontaktuj się z pomocą techniczną, aby znaleźć profesjonalne centrum napraw.
Użyj narzędzia do sprawdzania systemu plików, aby naprawić błąd dysku twardego. Zapewnia systemowi Windows kilka podstawowych narzędzi do naprawy błędów, takich jak Kontroler plików systemowych.
Uruchom CHKDSK Fix dla problemu z dyskiem twardym.
Użyj oprogramowania do zarządzania partycjami, aby sprawdzić i naprawić błędy dysku/dysku.
Komputerowa gotowość na wypadek katastrofy nabrała nowego znaczenia dzięki systemowi Windows 10. Dawno minęły czasy, kiedy wpadłeś w niezręczną sytuację, jak upadający dysk twardy. System Windows powoli, ale pewnie, opracował system odzyskiwania, dzięki czemu można wykonać kopię zapasową dysku twardego, zanim całkowicie zniknie. Miga komunikat na ekranie, który mówi „Windows wykrył problem z dyskiem twardym”, Aby pomóc w tworzeniu kopii zapasowych plików przed naprawami.
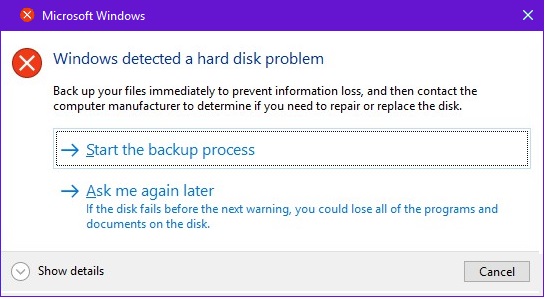
Po pierwsze, dlaczego otrzymałeś alert dotyczący dysku twardego?
W niektórych przypadkach otrzymujesz ten komunikat, ponieważ Windows znalazł uszkodzone sektory na dysku twardym lub uszkodzony mechanizm. W innych otrzymujesz ten komunikat z powodu uszkodzonego pliku systemowego lub błędu oprogramowania.
Zły dysk twardy należy zastąpić nowym, ale złe oprogramowanie powinno zostać szybko naprawione, ponieważ może to spowodować nagłą utratę informacji lub awarię komputera. Celem tego artykułu jest przygotowanie wielu łatwych do zastosowania technik rozwiązywania problemów. W każdym razie upewnij się, że wykonałeś kopię zapasową pliku i przeczytasz, aby się dowiedzieć jak pozbyć się komunikatu „System Windows wykrył problem z dyskiem twardym”.
Aktualizacja z kwietnia 2024 r.:
Za pomocą tego narzędzia możesz teraz zapobiegać problemom z komputerem, na przykład chroniąc przed utratą plików i złośliwym oprogramowaniem. Dodatkowo jest to świetny sposób na optymalizację komputera pod kątem maksymalnej wydajności. Program z łatwością naprawia typowe błędy, które mogą wystąpić w systemach Windows - nie ma potrzeby wielogodzinnego rozwiązywania problemów, gdy masz idealne rozwiązanie na wyciągnięcie ręki:
- Krok 1: Pobierz narzędzie do naprawy i optymalizacji komputera (Windows 10, 8, 7, XP, Vista - Microsoft Gold Certified).
- Krok 2: kliknij „Rozpocznij skanowanie”, Aby znaleźć problemy z rejestrem Windows, które mogą powodować problemy z komputerem.
- Krok 3: kliknij „Naprawić wszystko”, Aby rozwiązać wszystkie problemy.
-
Uruchom CHKDSK na dysku twardym. Jest na to kilka sposobów.
- Uruchom CHKDSK z Właściwości dysku
- Otwórz okno Eksploratora plików na pasku zadań.
- Kliknij prawym przyciskiem myszy dysk, który chcesz sprawdzić, kliknij Właściwości.
- Przejdź do zakładki „Narzędzia” i kliknij przycisk „Sprawdź”.
- Sprawdź, czy zaznaczone są przyciski opcji „Automatycznie napraw błędy systemowe” i „Skanuj i próbuj odzyskać uszkodzone sektory”
- Proces może zostać uruchomiony natychmiast, jeśli dysk nie jest używany lub może być konieczne ponowne uruchomienie komputera, aby zakończyć proces.
- Uruchom CHKDSK z Właściwości dysku

2. Uruchom CHKDSK z wiersza polecenia
- Wpisz CMD na Cortanie, a następnie kliknij prawym przyciskiem myszy Wiersz polecenia, aby uruchomić go jako administrator
- Wpisz CHKDSK /? wybrać z listy operatorów format, który chcesz uruchomić, tj. CHKDSK / f, CHKDSK / v itd.
- Wpisz wybrany operator w wierszu poleceń i naciśnij Enter

3. Uruchom diagnostykę dysku twardego od producenta sprzętu.
Każda marka ma swój własny kontroler i zestaw naprawczy, więc jeśli coś pójdzie nie tak, możesz natychmiast zastosować środki niezbędne do utrzymania komputera w stanie sprawnym i działającym. Oto narzędzia diagnostyczne niektórych producentów:
- Skaner powierzchni systemu Windows przez DTI Data.
- Maxtora Naprawa uszkodzonych sektorów dysku twardego.
- Seagate SeaTools przez firmę o tej samej nazwie.
- Data Lifeguard Diagnostic przez Western Digital.
4. Uruchom skaner SFC
Kontroler plików systemowych to bardzo pomocne narzędzie, które naprawia wiele błędów systemu Windows. Aby go uruchomić, przejdź do wiersza polecenia, wpisując go na Cortanie, a następnie kliknij prawym przyciskiem myszy Kontroler plików systemowych i kliknij Uruchom jako administrator. Gdy pojawi się wiersz polecenia, wpisz „sfc / scannow” i naciśnij Enter.

Twoja diagnostyka dysku twardego może wskazywać, że dysk twardy jest w porządku. Oznacza to, że raport o błędach, który otrzymujesz, jest tak naprawdę niczym innym, jak raportowaniem przez system Windows błędu z innego procesu z powodu zależności plików, błędu ludzkiego lub ataku wirusa. W każdym razie możesz uruchomić sprawdzanie bezpieczeństwa, a następnie wypróbować następujące wskazówki.
5. Wyłącz raportowanie błędów
Narzędzia, które udostępnia system Windows, są przydatne, więc ich wyłączenie nie jest zalecane, z wyjątkiem tego jednego szczególnego przypadku, w którym sprawdziłeś, czy dysk twardy jest zdrowy. W takim przypadku wystarczy wykonać następujące kroki, aby usunąć irytujący komunikat o błędzie:
- Rodzaj "gpedit.msc”Na Cortanie lub uruchom ją za pomocą przycisku Start, Wszystkie aplikacje, System Windows.
- Przejdź do Szablony administracyjne> System> Rozwiązywanie problemów i diagnostyka> Diagnostyka dysku> Skonfiguruj poziom wykonania
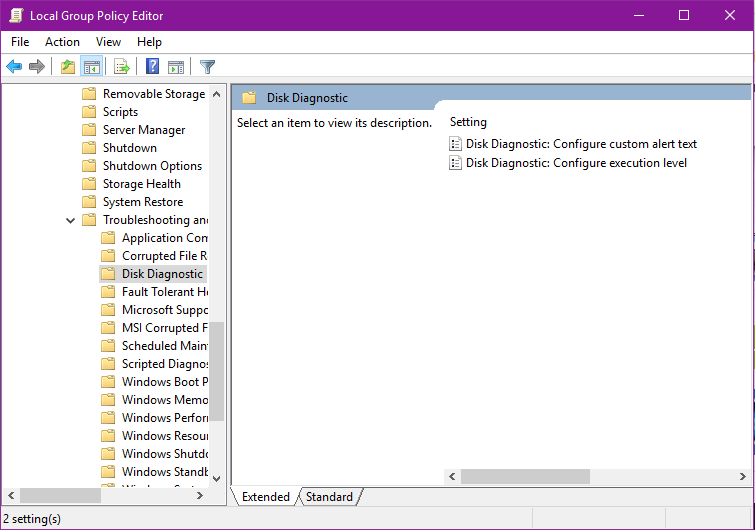
- Po lewej stronie kliknij opcję Wyłączone, a następnie kliknij przycisk Zastosuj, a następnie OK i uruchom ponownie komputer
Powinno to zająć się trwałym komunikatem o błędzie. W każdym razie upewnij się, że wykonujesz kopie zapasowe plików co jakiś czas, aby uniknąć problemów z utratą plików. Masz inne wskazówki, które chcesz udostępnić? Komentarz poniżej, czytelnicy na pewno to docenią.
Porada eksperta: To narzędzie naprawcze skanuje repozytoria i zastępuje uszkodzone lub brakujące pliki, jeśli żadna z tych metod nie zadziałała. Działa dobrze w większości przypadków, gdy problem jest spowodowany uszkodzeniem systemu. To narzędzie zoptymalizuje również Twój system, aby zmaksymalizować wydajność. Można go pobrać przez Kliknięcie tutaj


