Zaktualizowano maj 2024: Przestań otrzymywać komunikaty o błędach i spowolnij swój system dzięki naszemu narzędziu do optymalizacji. Pobierz teraz na pod tym linkiem
- Pobierz i zainstaluj narzędzie do naprawy tutaj.
- Pozwól mu przeskanować twój komputer.
- Narzędzie będzie wtedy napraw swój komputer.
Zawieszenie się ekranu ładowania w systemie Windows 10 może być frustrującym problemem. Może to wynikać z różnych czynników, w tym konfliktów oprogramowania, nieaktualnych sterowników, nieprawidłowych ustawień zasilania, a nawet problemów sprzętowych. Oto kilka kroków rozwiązywania problemów, które mogą pomóc rozwiązać ten problem i zapewnić płynne działanie systemu.
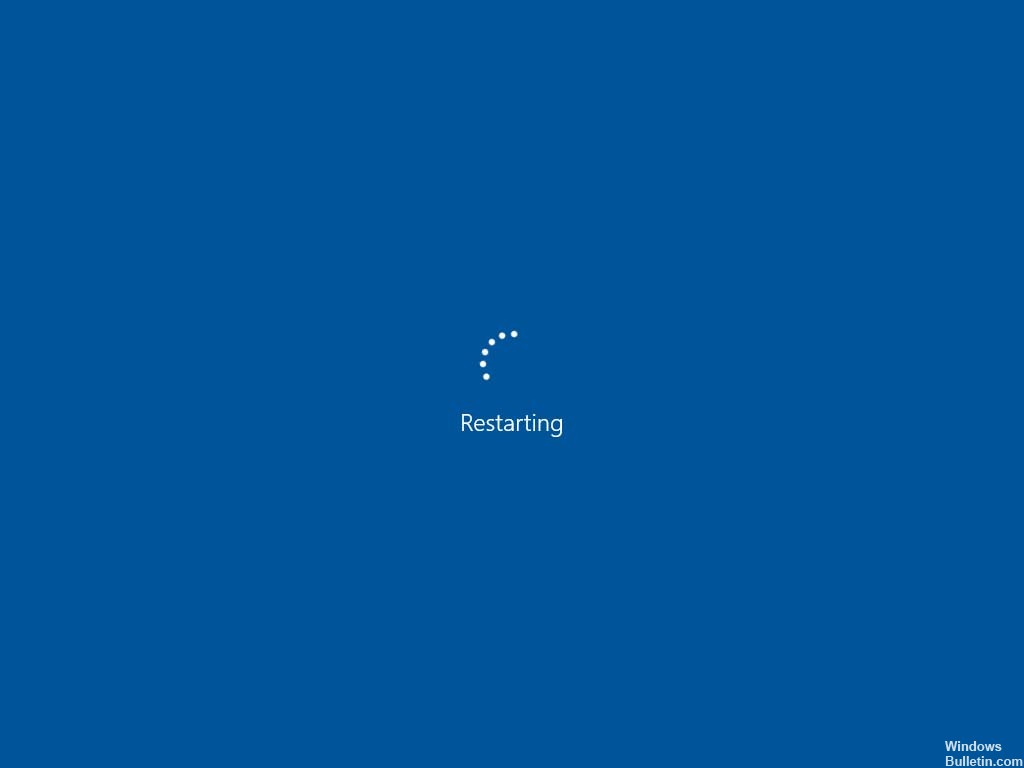
Aktualizacja z 2024 maja:
Za pomocą tego narzędzia możesz teraz zapobiegać problemom z komputerem, na przykład chroniąc przed utratą plików i złośliwym oprogramowaniem. Dodatkowo jest to świetny sposób na optymalizację komputera pod kątem maksymalnej wydajności. Program z łatwością naprawia typowe błędy, które mogą wystąpić w systemach Windows - nie ma potrzeby wielogodzinnego rozwiązywania problemów, gdy masz idealne rozwiązanie na wyciągnięcie ręki:
- Krok 1: Pobierz narzędzie do naprawy i optymalizacji komputera (Windows 10, 8, 7, XP, Vista - Microsoft Gold Certified).
- Krok 2: kliknij „Rozpocznij skanowanie”, Aby znaleźć problemy z rejestrem Windows, które mogą powodować problemy z komputerem.
- Krok 3: kliknij „Naprawić wszystko”, Aby rozwiązać wszystkie problemy.
Ustawienia zasilania i rozwiązywanie problemów
Nieprawidłowe ustawienia zasilania mogą czasami powodować zablokowanie lub zawieszenie systemu. Użyj wbudowanego narzędzia do rozwiązywania problemów z zasilaniem, aby automatycznie przeskanować i naprawić wszelkie nieprawidłowe ustawienia zasilania. To narzędzie do rozwiązywania problemów wyszukuje problemy, które mogą uniemożliwiać komputerowi efektywne wykorzystanie energii, i sugeruje rozwiązania.
Aby uruchomić narzędzie do rozwiązywania problemów z zasilaniem:
- Otwórz aplikację Ustawienia systemu Windows, naciskając
Win + I. - Przejdź do opcji „Aktualizacja i zabezpieczenia” > „Rozwiązywanie problemów”.
- Znajdź „Zasilanie” i kliknij „Uruchom narzędzie do rozwiązywania problemów”.
Wykonywanie czystego rozruchu
Czysty rozruch uruchamia system Windows z minimalną liczbą sterowników i programów startowych. Może to pomóc w określeniu, czy programy działające w tle zakłócają działanie systemu.
Aby wykonać czysty rozruch:
- Rodzaj Nieruchomości
msconfigw polu wyszukiwania na pasku zadań i wybierz „Konfiguracja systemu”. - Przejdź do zakładki „Usługi”, zaznacz „Ukryj wszystkie usługi Microsoft” i kliknij „Wyłącz wszystkie”.
- Kliknij zakładkę „Uruchamianie”, następnie otwórz „Menedżer zadań” i wyłącz wszystkie elementy startowe.
- Zrestartuj swój komputer.
Dostosowywanie ekranu blokady i ustawień uśpienia
Personalizacja ustawień limitu czasu ekranu i ekranu blokady może czasami rozwiązać problemy z ładowaniem ekranu. Aktualizacja sterowników urządzeń jest również niezbędna, ponieważ nieaktualne sterowniki mogą powodować problemy ze zgodnością.
Aby zaktualizować sterowniki urządzeń:
- Kliknij prawym przyciskiem myszy menu Start i wybierz „Menedżer urządzeń”.
- Rozwiń kategorie, kliknij swoje urządzenie prawym przyciskiem myszy i wybierz „Aktualizuj sterownik”.
- Wybierz „Wyszukaj automatycznie zaktualizowane oprogramowanie sterownika” i postępuj zgodnie z instrukcjami.
Sprawdzanie sprzętu i oprogramowania
Czasami urządzenia zewnętrzne mogą prowadzić do konfliktów powodujących problemy z blokowaniem.
Odłącz wszystkie niepotrzebne urządzenia zewnętrzne, a następnie uruchom ponownie komputer, aby sprawdzić, czy problem nadal występuje. Jeśli komputer nadal się zawiesza, sprawdź dostępność aktualizacji za pośrednictwem witryny Windows Update, ponieważ regularnie wydawane są poprawki znanych błędów i problemów.
Rozwiązywanie zablokowanego ekranu ładowania
Jeśli komputer utknął na ekranie ładowania, może być konieczne wypróbowanie bardziej zaawansowanych opcji odzyskiwania:
- Automatyczna naprawa: Uruchom ponownie komputer, przytrzymując klawisz
Shiftaby wejść do środowiska odzyskiwania systemu Windows, gdzie możesz wybrać „Rozwiązywanie problemów” > „Opcje zaawansowane” > „Naprawa przy uruchomieniu”. - Tryb awaryjny: Z tego samego środowiska odzyskiwania możesz wybrać rozruch w trybie awaryjnym, który ładuje system Windows z minimalnym wymaganym zestawem sterowników. Jeśli system Windows ładuje się poprawnie w trybie awaryjnym, problem prawdopodobnie jest związany z oprogramowaniem lub sterownikami.
- Naprawa systemu za pomocą wiersza poleceń: Zaawansowani użytkownicy mogą korzystać z wiersza poleceń z poziomu opcji odzyskiwania, aby przeprowadzać naprawy, np
sfc /scannoworchkdsk.
Dodatkowe rozwiązania techniczne
Jeśli żadne z powyższych rozwiązań nie zadziała, rozważ odłączenie urządzeń USB, sprawdzenie dysku pod kątem uszkodzonych sektorów, przywrócenie systemu z punktu przywracania systemu, wyczyszczenie pamięci CMOS lub sprawdzenie pamięci RAM.
W niektórych przypadkach całkowita ponowna instalacja systemu Windows lub powrót do poprzedniej wersji może rozwiązać problem.
Porada eksperta: To narzędzie naprawcze skanuje repozytoria i zastępuje uszkodzone lub brakujące pliki, jeśli żadna z tych metod nie zadziałała. Działa dobrze w większości przypadków, gdy problem jest spowodowany uszkodzeniem systemu. To narzędzie zoptymalizuje również Twój system, aby zmaksymalizować wydajność. Można go pobrać przez Kliknięcie tutaj


