Zaktualizowany 2024 kwietnia: Przestań otrzymywać komunikaty o błędach i spowolnij swój system dzięki naszemu narzędziu do optymalizacji. Pobierz teraz na pod tym linkiem
- Pobierz i zainstaluj narzędzie do naprawy tutaj.
- Pozwól mu przeskanować twój komputer.
- Narzędzie będzie wtedy napraw swój komputer.
Utrzymanie optymalnej wydajności kontrolerów do gier ma kluczowe znaczenie, szczególnie w przypadku gier wymagających precyzji. Ten przewodnik pomoże Ci zrozumieć, jak skalibrować kontrolery Xbox i PlayStation w systemie Windows 10, dzięki czemu Twoje wrażenia z gry pozostaną na najwyższym poziomie.
Podłączanie i kalibracja kontrolerów Xbox w systemie Windows 10
System Windows 10 obsługuje do ośmiu kontrolerów Xbox One, ale tylko cztery, jeśli używasz określonych zestawów słuchawkowych. Aby sparować kontroler, użyj przycisku parowania na adapterze i kontrolerze. W przypadku jakichkolwiek problemów, takich jak „Nie rozpoznano urządzenia USB”, upewnij się, że parowanie jest prawidłowe.
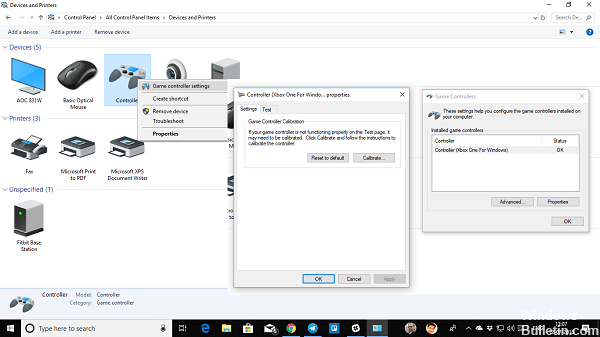
Skalibruj kontroler Xbox One
Aktualizacja z kwietnia 2024 r.:
Za pomocą tego narzędzia możesz teraz zapobiegać problemom z komputerem, na przykład chroniąc przed utratą plików i złośliwym oprogramowaniem. Dodatkowo jest to świetny sposób na optymalizację komputera pod kątem maksymalnej wydajności. Program z łatwością naprawia typowe błędy, które mogą wystąpić w systemach Windows - nie ma potrzeby wielogodzinnego rozwiązywania problemów, gdy masz idealne rozwiązanie na wyciągnięcie ręki:
- Krok 1: Pobierz narzędzie do naprawy i optymalizacji komputera (Windows 10, 8, 7, XP, Vista - Microsoft Gold Certified).
- Krok 2: kliknij „Rozpocznij skanowanie”, Aby znaleźć problemy z rejestrem Windows, które mogą powodować problemy z komputerem.
- Krok 3: kliknij „Naprawić wszystko”, Aby rozwiązać wszystkie problemy.
- Podłącz kontroler przez USB i sprawdź jego rozpoznanie w Menedżerze urządzeń (WIN + X + M).
- Przejdź do Panelu sterowania > Urządzenia i drukarki.
- Kliknij prawym przyciskiem myszy ikonę kontrolera i wybierz „Ustawienia kontrolera gier”.
- Dostępne są dwie opcje: przetestuj wszystkie przyciski i wyzwalacze lub przeprowadź ponowną kalibrację. Wybierz rekalibrację.
- Postępuj zgodnie z instrukcjami wyświetlanymi na ekranie w celu kalibracji osi, naciskając klawisze zgodnie ze wskazówkami.
- Po kalibracji przetestuj sterownik, aby upewnić się, że działa prawidłowo.
Jeśli problemy będą się powtarzać, rozważ zresetowanie kontrolera lub dostosowanie ustawień konsoli Xbox.
Korzystanie z narzędzia do kalibracji systemu Windows 10
Narzędzie do kalibracji systemu Windows 10 współpracuje z różnymi kontrolerami, w tym z kontrolerami Xbox, PlayStation, a nawet Nintendo Switch Pro.
Resetowanie kalibracji sterownika
- Podłącz kontroler do komputera.
- Uzyskaj dostęp do „Urządzenia i drukarki” w Panelu sterowania.
- Kliknij prawym przyciskiem myszy kontroler i wybierz „Ustawienia kontrolera gier”.
- We „Właściwościach” na karcie „Ustawienia” wybierz „Przywróć ustawienia domyślne”.
Kalibracja ręczna za pomocą narzędzia kalibracyjnego
- Znajdź swój kontroler w „Urządzeniach i drukarkach”, kliknij prawym przyciskiem myszy i wybierz „Ustawienia kontrolera gier”.
- We „Właściwościach” w zakładce „Ustawienia” wybierz „Kalibruj” i postępuj zgodnie z instrukcjami narzędzia kalibracyjnego.
- Wyśrodkuj pad kierunkowy lub drążek zgodnie z instrukcją i przesuń je do rogów, naciskając przycisk po każdym ruchu.
- Po zakończeniu kalibracji przetestuj funkcjonalność sterownika.
Kalibracja za pomocą Steam
Steam zapewnia szczegółową funkcję kalibracji:
- Otwórz Steam i uzyskaj dostęp do trybu dużego obrazu.
- Przejdź do ustawień „Kontroler” i wybierz „Kalibruj”.
- Włącz opcję „Zablokuj nawigację joystickiem” i rozpocznij „Pełną autokalibrację”.
- Postępuj zgodnie z instrukcjami, poruszając drążkami analogowymi zgodnie z instrukcją.
- Dostosuj martwe strefy zgodnie z preferencjami dla indywidualnych wrażeń z gry.
Narzędzia kalibracyjne innych firm
Strony internetowe takie jak Gamepad Tester oferują alternatywne metody kalibracji. Chociaż są bardziej podstawowe, zapewniają podstawowe opcje kalibracji.
Testowanie kalibracji
Najlepszym sposobem przetestowania kalibracji jest rozgrywka. Wybierz grę wymagającą precyzji i oceń responsywność kontrolera.
Często Zadawane Pytania
Dlaczego kalibrować? Kalibracja jest niezbędna dla optymalnej wydajności kontrolera, szczególnie w przypadku korzystania z kontrolerów wieloplatformowych lub gdy występuje nietypowa czułość.
Co to jest oś Z? Na kontrolerach Xbox oś Z reprezentuje przyciski spustowe, z pozycją neutralną wynoszącą 50%.
Pamiętaj, że kalibracja może znacznie poprawić wydajność kontrolera, ale nie rozwiązuje problemów sprzętowych. Jeśli kalibracja nie rozwiąże problemów, rozważ wymianę sterownika.
Porada eksperta: To narzędzie naprawcze skanuje repozytoria i zastępuje uszkodzone lub brakujące pliki, jeśli żadna z tych metod nie zadziałała. Działa dobrze w większości przypadków, gdy problem jest spowodowany uszkodzeniem systemu. To narzędzie zoptymalizuje również Twój system, aby zmaksymalizować wydajność. Można go pobrać przez Kliknięcie tutaj


