Atualizado 2024 abril: Pare de receber mensagens de erro e deixe seu sistema mais lento com nossa ferramenta de otimização. Adquira agora em este link
- Baixe e instale a ferramenta de reparo aqui.
- Deixe-o escanear seu computador.
- A ferramenta irá então consertar seu computador.
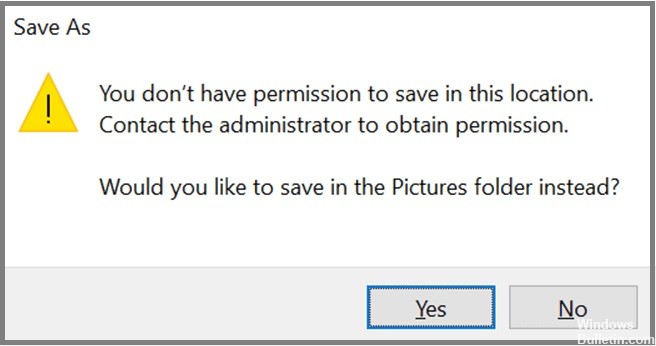
Se você estiver tentando salvar algo em uma partição que não lhe pertence, provavelmente não conseguirá. Se você estiver salvando algo em uma partição que pertence a outra pessoa, provavelmente ficará bloqueado. Este artigo mostrará como corrigir esse problema.
O motivo pelo qual você está recebendo essa mensagem de erro é que o Windows Vista e versões posteriores do Windows impedem que as pessoas gravem dados em determinadas partições, a menos que tenham privilégios de administrador. Isso acontece porque alguns programas usam o recurso “Salvar como” para gravar dados no disco. Quando você tenta salvar um documento em um diretório específico, o Windows verifica se você tem permissão para modificar esse diretório. Se você não fizer isso, você receberá este aviso.
A solução depende de que tipo de arquivo você está tentando salvar e como você chegou a essa situação em primeiro lugar. Se você souber exatamente por que está tendo problemas para salvar, orientaremos você em cada cenário individualmente. No entanto, se você não tiver certeza do motivo pelo qual está vendo esse erro, confira nosso guia para corrigir erros comuns.
1. Quando você tenta salvar um arquivo em um diretório diferente de onde você o salvou originalmente, você pode ver este erro.
2. Se você estiver tentando salvar um documento em um local diferente daquele em que o salvou originalmente—por exemplo, se quiser salvá-lo em um pen drive USB—você poderá ver este erro. Basta mover o arquivo para o destino desejado e tentar novamente.
3. Se você estiver tentando salvar uma imagem, vídeo, áudio ou arquivo PDF, poderá ver este aviso. Basta arrastar o arquivo diretamente para a área de trabalho ou pressionar Ctrl+O para salvá-lo.
4. Se você estiver tentando alterar o nome de um arquivo ou pasta, poderá ver esta mensagem. Basta clicar duas vezes no arquivo ou pasta para renomeá-lo.
5. Se você estiver tentando copiar arquivos de um local para outro, poderá ver este alerta. Clique em Sim para substituir os arquivos existentes.
Certifique-se de executar o programa como administrador
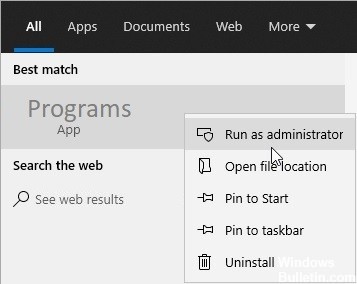
Se você executar um programa como o Microsoft Office, poderá ver um erro “Você não tem permissão” ao salvar um arquivo após a edição. Este problema ocorre porque alguns programas foram concebidos para se protegerem de serem editados acidentalmente. Nesses casos, o programa não permitirá que você modifique o arquivo, a menos que esteja executando o programa como administrador.
Para resolver esse problema, mostraremos como executar o programa diretamente como administrador.
1. Clique com o botão direito do mouse no ícone do programa no Windows Explorer e selecione Propriedades.
2. Clique em Compatibilidade e selecione o botão Alterar configurações para programas individuais.
3. Marque a caixa de seleção ao lado de Executar este programa como administrador e clique em OK.
4. Feche a caixa de diálogo.
Atualização de abril de 2024:
Agora você pode evitar problemas com o PC usando esta ferramenta, como protegê-lo contra perda de arquivos e malware. Além disso, é uma ótima maneira de otimizar seu computador para obter o máximo desempenho. O programa corrige erros comuns que podem ocorrer em sistemas Windows com facilidade - sem necessidade de horas de solução de problemas quando você tem a solução perfeita ao seu alcance:
- Passo 1: Baixar Ferramenta de Reparo e Otimização de PC (Windows 10, 8, 7, XP e Vista - Certificado Microsoft Gold).
- Passo 2: clique em “Iniciar digitalização”Para localizar os problemas do registro do Windows que podem estar causando problemas no PC.
- Passo 3: clique em “Reparar tudo”Para corrigir todos os problemas.
Certifique-se de que o Controle de Conta de Usuário esteja desabilitado
Para remover a notificação irritante, abra o menu Iniciar e digite “Alterar configurações de controle de conta de usuário”. Clique no link e selecione “Nunca me notifique” e clique em OK. Você não receberá mais notificações sobre alterações feitas em suas configurações.
Esta é uma operação bastante simples, mas requer algum conhecimento técnico. No entanto, se você deseja desativar completamente a notificação, existem maneiras mais fáceis de fazer isso. Por exemplo, você pode simplesmente desativar a opção de mostrar notificações completamente. Ou, se você quiser ver o que mais você pode fazer para ajustar seu PC sem ter que se preocupar em ser interrompido, confira nosso guia para alterar a aparência e o comportamento do seu PC.
O arquivo deve ser salvo em um local diferente
Por fim, se você não quiser realizar nenhuma ação para corrigir esse pequeno problema, poderá selecionar um local diferente para salvar o arquivo. Esse método é conveniente porque você não precisará alterar o local padrão todas as vezes. E quando terminar de salvar o arquivo, basta clicar em Sim para confirmar a operação.
Aqui está como fazer isso.
1. Abra o Bloco de Notas ou outro editor de texto.
2. Digite “C:\Usuários\SeuNome\AppData\Roaming\Microsoft\Windows\Recent\AutomaticDestinations”.
3. Clique em OK.
4. Selecione o local desejado.
5. Pressione Enter para salvar o arquivo lá.
Mudar para um navegador da web diferente
Os usuários estão relatando que salvar fotos da web está causando um erro em alguns dispositivos. Enquanto os usuários do Windows 10 estão enfrentando esse problema, os usuários do Mac estão enfrentando problemas com o Safari. A razão por trás desse problema é uma falha temporária no navegador e, se você estiver tendo esse erro, sugerimos tentar outro navegador, como Firefox ou Chrome. Se você quiser saber mais sobre como corrigir esse problema, confira nosso guia sobre como salvar fotos da web.
Se você quiser evitar ficar preso a anúncios indesejados em seu dispositivo móvel, considere instalar uma loja de aplicativos de terceiros como a AppBrain. Com esse tipo de software, você não precisa se preocupar em ser infectado por malware porque não há um. Em vez disso, você encontrará apenas aplicativos que atendem às suas necessidades.
Certifique-se de verificar o seu programa antivírus
Em alguns casos, seu software antiviral pode causar esse problema. Alguns programas antivírus tendem a bloquear determinadas pastas para evitar que arquivos maliciosos cheguem até elas. No entanto, isso também pode impedir que você abra essas pastas.
Para corrigir isso, você não tem permissão para gravar neste diretório, entre em contato com o administrador em problemas do Windows 10, aconselhamos verificar as permissões do seu programa antivírus e desabilitar recursos que impedem o acesso a arquivos, como “Bloquear malware conhecido”.
Os usuários relataram problemas com o Bitdefender e, de acordo com o que nos disseram, o Bitdefender estava impedindo que o aplicativo salvasse dados em uma pasta específica. Para resolver o problema, basta acessar as configurações do Bitdefender e adicionar o aplicativo incorreto à lista de aplicativos permitidos.
O recurso Modo Protegido deve ser desabilitado
O Internet Explorer 11 inclui uma configuração de segurança muito útil chamada “Modo Protegido”. Se você desativá-lo, não será mais solicitado que você insira suas credenciais toda vez que tentar abrir uma página da web. Em vez disso, você verá apenas uma tela em branco. Você ainda poderá navegar pela Web, mas não será solicitado a fornecer informações de login, a menos que queira ir para outro lugar.
Para habilitar ou desabilitar o Modo Protegido, siga estas etapas:
1. Na lista de configurações, selecione Opções da Internet.
2. Em Histórico de navegação, clique em Excluir.
3. Role para baixo até Localizar zona e desmarque a caixa de seleção ao lado de Incluir cookies.
4. Marque a caixa ao lado de Ativar modo protegido e pressione OK.
Solucionar problemas de compatibilidade do seu programa
O Microsoft Office 2016 inclui um solucionador de problemas que ajuda a identificar e corrigir problemas comuns de compatibilidade. Você pode executar a solução de problemas diretamente no menu Iniciar. Em seguida, clique em Mostrar recursos opcionais em Recursos opcionais. Em seguida, clique em Solucionar problemas de compatibilidade.
O solucionador de problemas verifica seu sistema em busca de possíveis problemas relacionados à instalação, compatibilidade de aplicativos e configuração de hardware. Ele identifica as causas mais prováveis de incompatibilidade e fornece soluções. Por exemplo, o solucionador de problemas pode sugerir a atualização do driver da placa de vídeo. Ou pode recomendar a desinstalação de alguns aplicativos ou componentes.
Para usar o solucionador de problemas, siga estas etapas:
1. Na lista de atualizações, encontre aquela marcada como “Compatibilidade do Programa”.
2. Selecione a opção para baixar e executar o solucionador de problemas.
3. Quando solicitado, escolha se deseja reparar ou desinstalar o componente selecionado.
4. Após a conclusão do solucionador de problemas, reinicie o PC.
Dica do especialista: Esta ferramenta de reparo verifica os repositórios e substitui arquivos corrompidos ou ausentes se nenhum desses métodos funcionar. Funciona bem na maioria dos casos em que o problema é devido à corrupção do sistema. Essa ferramenta também otimizará seu sistema para maximizar o desempenho. Pode ser baixado por Clicando aqui


