Atualizado 2024 abril: Pare de receber mensagens de erro e deixe seu sistema mais lento com nossa ferramenta de otimização. Adquira agora em este link
- Baixe e instale a ferramenta de reparo aqui.
- Deixe-o escanear seu computador.
- A ferramenta irá então consertar seu computador.
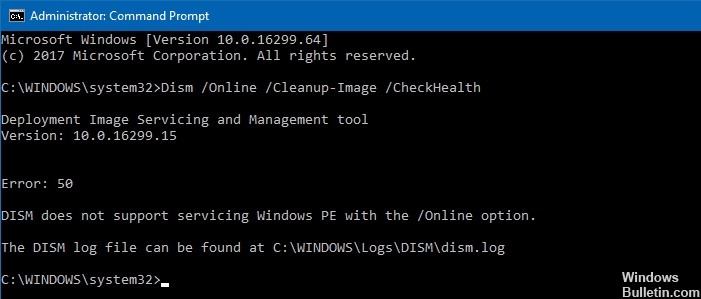
Ao executar comandos do DISM, você pode receber uma mensagem de erro como “Erro 50 O DISM não oferece suporte à manutenção do SO com a opção /online”. Este erro impede que o Windows seja carregado corretamente. Existem várias maneiras de resolver este problema. Você pode verificar se todos os arquivos necessários existem em seu disco rígido antes de iniciar o processo. Existem várias maneiras de corrigir o erro do DISM. A maneira mais comum de corrigir o problema é executar o DISM sem o parâmetro /online, que funciona bem para muitas pessoas, mas não para todos. Se você ainda estiver tendo problemas, aqui estão algumas outras soluções que você pode tentar.
O BIOS precisa ser redefinido
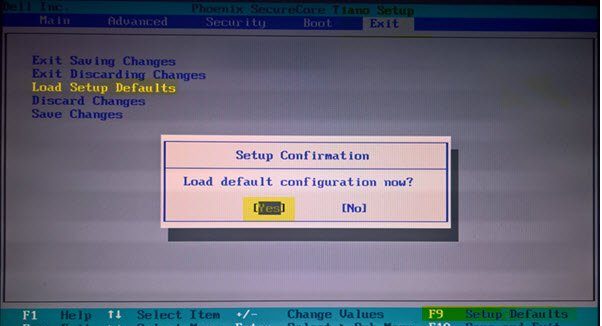
A solução para este problema é bastante simples. Tudo o que você precisa fazer é redefinir as configurações do BIOS para as configurações padrão. Isso o ajudará a resolver a maioria dos problemas comuns que você pode encontrar ao trabalhar em seu laptop. Caso você ainda enfrente problemas após redefinir o BIOS, você sempre pode entrar em contato com o centro de suporte e solicitar mais assistência.
Para redefinir as configurações do BIOS em seu laptop, siga estas etapas:
1. Desligue o laptop.
2. Pressione F12 durante a inicialização.
3. Aparecerá uma tela com opções como CMOS Setup, Security Settings, etc.
4. Escolha a guia Avançado e pressione Enter.
5. Selecione Redefinir configuração do sistema e pressione Enter.
6. Siga as instruções exibidas na tela.
7. Após concluir o procedimento, reinicie o laptop pressionando o botão liga/desliga.
8. Agora, você poderá usar o DISM novamente.
Atualização de abril de 2024:
Agora você pode evitar problemas com o PC usando esta ferramenta, como protegê-lo contra perda de arquivos e malware. Além disso, é uma ótima maneira de otimizar seu computador para obter o máximo desempenho. O programa corrige erros comuns que podem ocorrer em sistemas Windows com facilidade - sem necessidade de horas de solução de problemas quando você tem a solução perfeita ao seu alcance:
- Passo 1: Baixar Ferramenta de Reparo e Otimização de PC (Windows 10, 8, 7, XP e Vista - Certificado Microsoft Gold).
- Passo 2: clique em “Iniciar digitalização”Para localizar os problemas do registro do Windows que podem estar causando problemas no PC.
- Passo 3: clique em “Reparar tudo”Para corrigir todos os problemas.
O software DISM deve ser atualizado
Se você receber o seguinte erro ao tentar executar dism.exe /online /Cleanup-Image /RestoreHealth, isso pode significar que o banco de dados DISM está corrompido. Para corrigir esse problema, siga estas etapas:
1. Abra o Prompt de Comando como Administrador: Clique com o botão direito do mouse no botão Iniciar e selecione Prompt de Comando (Admin).
2. Digite sfc/scannow e pressione Enter.
3. Aguarde o fechamento do prompt de comando.
4. Reinicie o computador normalmente.
5. Execute o Dism novamente e tente reparar o banco de dados DISM.
6. Reinicie o seu PC mais uma vez e informe-nos se o problema persistir.
7. Se o problema persistir, entre em contato com o suporte da Microsoft.
Utilize o prompt de comando
Se você estiver com problemas para inicializar no Windows 10, há várias coisas que você pode fazer para corrigir o problema. Um dos problemas mais comuns que as pessoas enfrentam ao tentar inicializar no Windows 10 envolve o “DISM não oferece suporte ao serviço do Windows PE com a opção /Online”. Este erro ocorre ao tentar usar a opção /online no prompt de comando. Aqui estão algumas correções rápidas para esse erro.
1. Abra o menu Iniciar e digite cmd na barra de pesquisa. Pressione Enter.
2. Na janela Prompt de Comando, digite os seguintes comandos:
– Digite os próximos comandos na janela do prompt de comando.
3. Você verá uma lista de opções. Selecione o que diz "Reparar permissões de disco".
4. Clique em OK.
5. Aguarde a conclusão do processo. Quando terminar, reinicie o computador.
Uma nova conta de usuário deve ser criada
Se você receber uma mensagem de erro "O Windows não pode ser iniciado porque o DISM não oferece suporte à manutenção do Windows PE" durante a instalação do Windows 10, há várias soluções alternativas que podem ajudar a resolvê-lo. Uma dessas soluções alternativas é criar uma conta de usuário diferente em seu PC e fazer login na conta recém-criada para concluir o processo de instalação. Esta solução funciona bem para muitas pessoas, veja como corrigir o problema:
1. Abra o menu Iniciar e digite “Configurações do PC”. Clique no botão Gerenciar em Personalização.
2. Na seção Gerenciar contas, selecione Adicionar um novo usuário.
3. Escolha Outros Usuários e digite o nome da pessoa que deseja adicionar ao seu PC.
4. Certifique-se de que a caixa de seleção ao lado de Permitir que este usuário entre no meu PC esteja marcada.
5. Use as teclas de seta para destacar a opção Login automático. Se já estiver marcado, desmarque-o.
6. Clique em OK para continuar.
7. Saia da conta atual e faça login novamente com o novo usuário.
8. Instale o Windows 10 usando a nova conta de usuário.
9. Quando a instalação for concluída, volte para a conta de usuário original e exclua a nova conta de usuário.
Certifique-se de que a chave de registro relacionada do Windows PE foi excluída
Se você é um daqueles cujo computador está lento devido à falta da chave de registro, talvez queira saber como corrigi-lo. Há muitos motivos pelos quais a chave do registro pode desaparecer, como instalar programas incorretamente, desinstalar softwares incorretamente ou até mesmo excluir arquivos importantes. Seja qual for o motivo, aqui está o que você precisa fazer para restaurar a chave de registro ausente:
1. Abra o regedit.exe.
2. Navegue até HKEY_LOCAL_MACHINE\SOFTWARE\Microsoft\Windows NT\CurrentVersion\Winlogon.
3. Localize o valor denominado Shell.
4. Clique com o botão direito do mouse no valor e selecione Modificar.
5. Adicione um valor de string chamado StartupFolder.
6. Clique duas vezes no valor StartupFolder para abrir suas propriedades.
7. Defina os dados do valor como %SystemRoot%\system32.
8. Feche a caixa de diálogo Propriedades.
9. Reinicie seu computador.
Dica do especialista: Esta ferramenta de reparo verifica os repositórios e substitui arquivos corrompidos ou ausentes se nenhum desses métodos funcionar. Funciona bem na maioria dos casos em que o problema é devido à corrupção do sistema. Essa ferramenta também otimizará seu sistema para maximizar o desempenho. Pode ser baixado por Clicando aqui
Perguntas Frequentes
Como faço para corrigir o DISM que não oferece suporte à manutenção do Windows PE com a opção online?
Abra o editor do registro digitando Regedit no prompt de comando e pressionando Enter. Navegue até um dos principais caminhos mencionados acima. Clique com o botão direito do mouse no WinPE e remova-o. Agora execute a ferramenta DISM com a opção online e verifique se ela funciona.
Como reparar o erro do DISM?
- Local correto do arquivo de instalação .wim.
- Copie seu arquivo de instalação.
- Limpe os componentes da imagem do sistema.
- Execute a solução de problemas do Windows Update.
- Redefina os serviços do Windows Update.
- Desative o servidor proxy.
Como faço para obter o DISM no Windows PE?
Abra Iniciar. Encontre o prompt de comando, clique com o botão direito do mouse no resultado superior e selecione Executar como administrador. Digite o seguinte comando para restaurar a imagem com o arquivo "install.esd" e pressione Enter: DISM /Online /Cleanup-Image /RestoreHealth /Source:C:\ESD\Windows\install.


