Como restaurar o problema do Chrome 'Ocorreu um erro de perfil' no Windows 10
O Google Chrome é conhecido por ser um software muito estável. No entanto, às vezes ele encontra alguns erros, como o problema 'ocorreu um erro de perfil'. Se você estiver enfrentando esses problemas, veja como corrigi-los facilmente sem precisar reinstalar o programa inteiro.
- Abra o Painel de Controle do Windows.
- Descubra qual aplicativo está causando o erro.
- Clique com o botão direito do mouse no nome do aplicativo, selecione Excluir e pressione OK.
- Reinicie o computador.
Este processo pode funcionar para você. Deixe-nos saber se isso o ajudou, caso contrário, siga o restante do nosso guia aqui.
O que causa 'ocorreu um erro de perfil' no Google Chrome?

Se você estiver recebendo o seguinte erro ao tentar abrir o Chrome, pode haver vários motivos por trás disso. Aqui discutimos como corrigir o problema.
















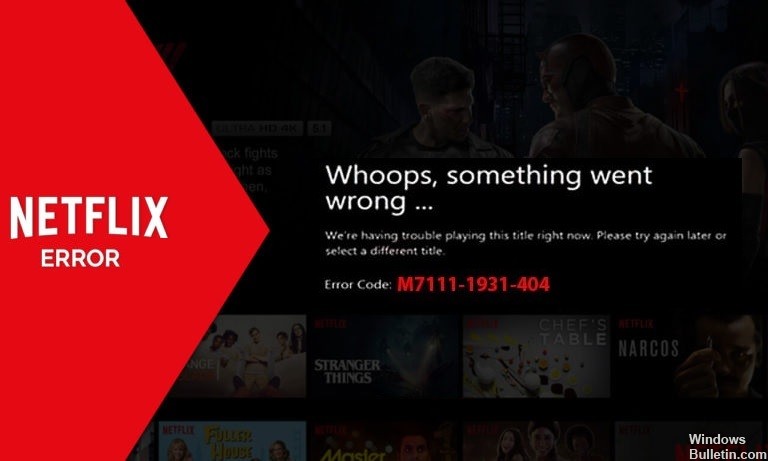
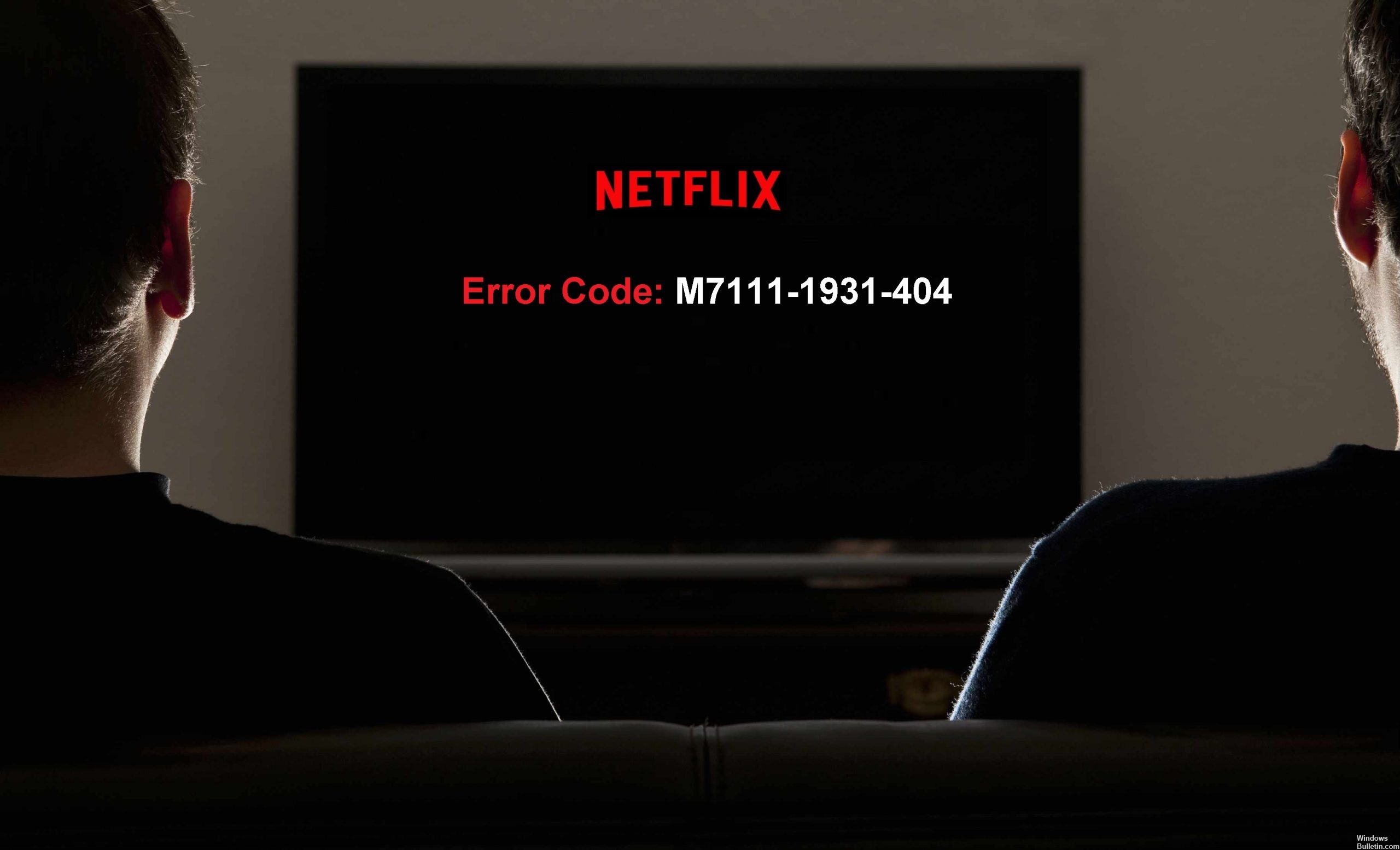
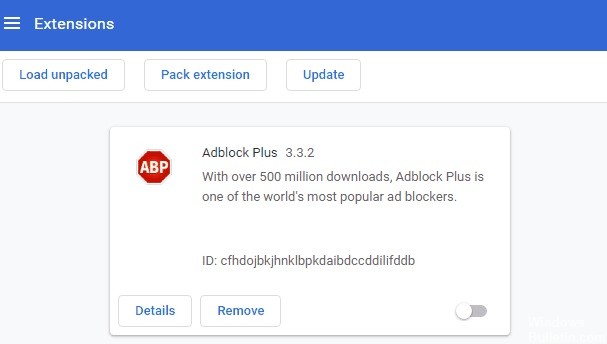


 = & 0 = &
= & 0 = &
