Updated April 2024: Stop getting error messages and slow down your system with our optimization tool. Get it now at this link
- Download and install the repair tool here.
- Let it scan your computer.
- The tool will then repair your computer.
Many players complain that the Rainbow Six Siege voice chat is not working. Rainbow Six Siege is a fantastic online multiplayer shooter designed by Ubisoft. It is available for many platforms including Windows, PlayStation 4 and Xbox One. However, sometimes there are various problems with this game, such as the Rainbow Six Siege 3-0x0001000B error code, Rain Six Siege does not run and is described here.
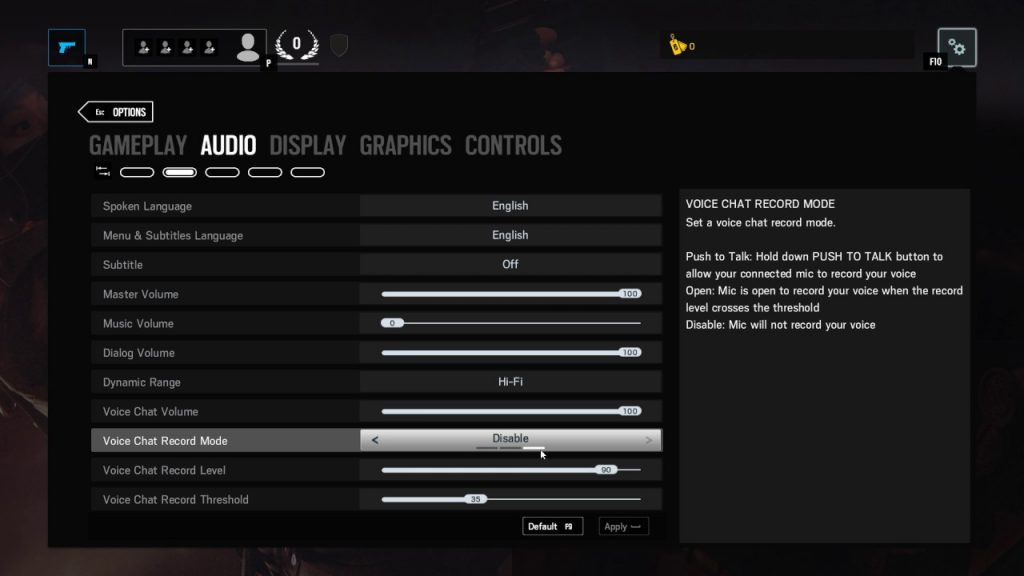
What prevents the Rainbow Six Siege voice chat from working? One of the most common reasons is that you do not have a standard recording device. Sometimes your antivirus software will not allow the game to access your hardware. What’s more, an outdated audio player also interferes with the R6 voice chat.
Select a standard recording device
April 2024 Update:
You can now prevent PC problems by using this tool, such as protecting you against file loss and malware. Additionally it is a great way to optimize your computer for maximum performance. The program fixes common errors that might occur on Windows systems with ease - no need for hours of troubleshooting when you have the perfect solution at your fingertips:
- Step 1 : Download PC Repair & Optimizer Tool (Windows 10, 8, 7, XP, Vista – Microsoft Gold Certified).
- Step 2 : Click “Start Scan” to find Windows registry issues that could be causing PC problems.
- Step 3 : Click “Repair All” to fix all issues.
Many users reported that the problem was that no device was selected as the default recording device. You can easily solve this problem, which is why this method is so useful. It will only take a minute and will most likely solve your problem immediately. Follow the instructions below to select the default capture device!
- Right click on the speaker icon at the bottom right corner of the screen. It is located in the taskbar on the right side of the taskbar. In the context menu that appears, select the Sounds option.
- You can also use Win Key + R to open the Run dialog box. Enter “control” in the field and click “OK” to open the control panel. It is even easier to find the control panel with the “Start” menu open.
- On the control panel, change the “View by” option to “Large” or “Small icons” in the upper right corner of the screen. Scroll down until you reach the “Sounds inside” option. Left-click to open it.
- In any case, go to the “Record” tab in the “Sound” window and find your main recording device. There should be a green checkmark in the lower right corner of the icon. Click with the left mouse button to select it and click “Set as Default” at the bottom. Click OK to confirm your changes and make sure the voice chat is working in Rainbow Six Siege!
Remove some conflicting programs
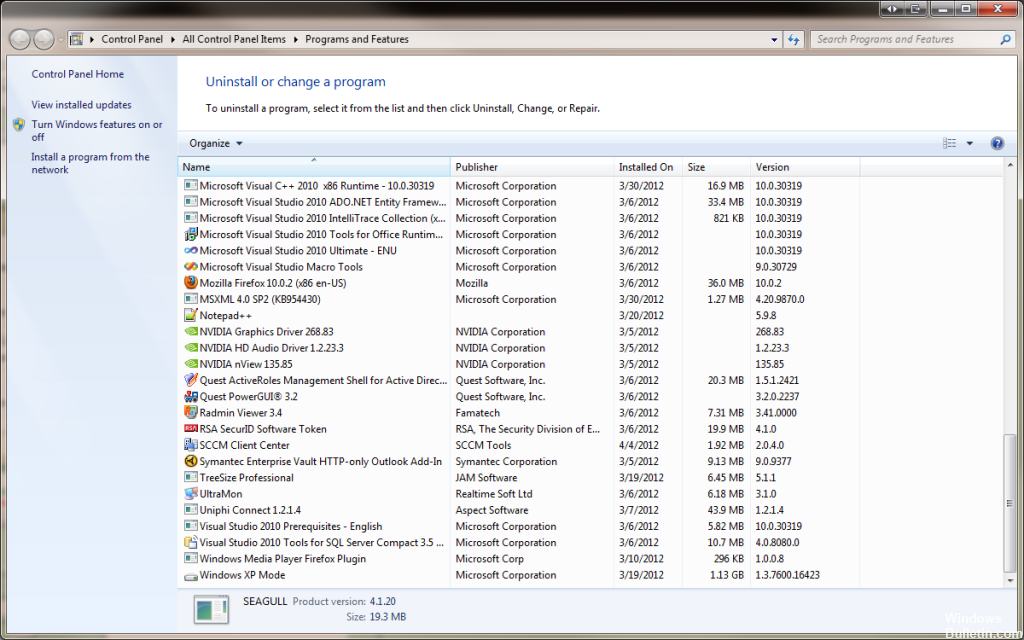
Please remove the following programs:
- Cheat Engine 6.6
- WebTorrent
- LogMeIn Hamachi
- CAM (disable or delete)
These programs tend to conflict with the names of Ubisoft.
Check Windows Sound Settings

Check the sound settings in Windows to make sure the microphone is not muted and the desired microphone is set as the default recording device.
- Right-click the speaker icon in the notification area in the bottom right corner.
- If you do not have the latest version of Windows 10, select Recorders.
- If you have the latest version of Windows 10, select “Sounds”, then select the “Recording” tab.
- Make sure that the expected device is installed as the default communication device and that the counter registers the voice (the level should be about 60%).
- Check the sound settings in Windows to make sure your speakers or headphones are not muted and that the desired output speaker is set as the default playback device.
- Right-click the speaker icon in the notification area at the bottom right corner.
- If you do not have the latest version of Windows 10, select Playback Devices.
- If you have the latest version of Windows 10, select Sounds, then select the Playback tab.
- Make sure that the expected device is installed as the default communication device.
- Right-click the default communication device and select the Test option.
Use the DNS address of Cloudflare
Changing the default DNS address that your computer uses to connect to the Internet with a free Cloudflare connection can solve the problem of voice chat in the game. Many users have used this method, and you can easily be part of it.
Expert Tip: This repair tool scans the repositories and replaces corrupt or missing files if none of these methods have worked. It works well in most cases where the problem is due to system corruption. This tool will also optimize your system to maximize performance. It can be downloaded by Clicking Here

CCNA, Web Developer, PC Troubleshooter
I am a computer enthusiast and a practicing IT Professional. I have years of experience behind me in computer programming, hardware troubleshooting and repair. I specialise in Web Development and Database Design. I also have a CCNA certification for Network Design and Troubleshooting.

