Updated April 2024: Stop getting error messages and slow down your system with our optimization tool. Get it now at this link
- Download and install the repair tool here.
- Let it scan your computer.
- The tool will then repair your computer.
Your mailbox has been temporarily moved to the Microsoft Exchange server is an error message requested by Microsoft Outlook 2019 and 2016. Normally, when the Office 365 user opens the Microsoft Outlook e-mail application, an error message appears in the pop-up window. The message is given below :
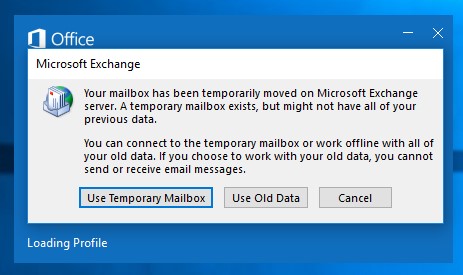
“Your mailbox has been temporarily moved to Microsoft Exchange server. A temporary mailbox exists but might not have all previous data files. You can easily connect to a temporary mailbox to work offline with all your old data. Also, If you choose to work with your old data file then you cannot send or receive e-mail messages.”
This is an expert recommendation, do not connect to a temporary mailbox. Because by using this option, you will lose data permanently. Connecting to a temporary mailbox is not a solution to this error. The perfect solution is shown below :
Delete all Outlook profiles except the main user profile.

- Exit prospects.
- In the Control Panel, click or double-click Mail.
- Note To locate the Mail item, open the Control Panel, and in the search box at the top of the window, type Mail.
- Click View Profiles.
- In the Mail dialog box, select the profile you want to delete and click Delete.
- The following warning message is displayed :
- Warning: If you delete this profile, offline cached content for its accounts will be deleted. Learn how to make an offline backup of .ost files for accounts.
- Do you want to continue?
- Here’s a screenshot of the warning message
- Repeat steps 4 and 5 for all other Outlook profiles except the user’s main profile.
- After deleting all other Outlook profiles except the user’s main profile, click OK in the E-Mail dialog box to close it.
- Launch Outlook.
Enable the Cached Exchange Mode

- Exit Outlook and open the control panel. Click here on the Mail option.
- Click on the Email Accounts button.
- Select the account and double-click on it.
- Check the Use Cached Exchange Mode option.
- Restart Outlook and see if the profile is open.
April 2024 Update:
You can now prevent PC problems by using this tool, such as protecting you against file loss and malware. Additionally it is a great way to optimize your computer for maximum performance. The program fixes common errors that might occur on Windows systems with ease - no need for hours of troubleshooting when you have the perfect solution at your fingertips:
- Step 1 : Download PC Repair & Optimizer Tool (Windows 10, 8, 7, XP, Vista – Microsoft Gold Certified).
- Step 2 : Click “Start Scan” to find Windows registry issues that could be causing PC problems.
- Step 3 : Click “Repair All” to fix all issues.
Create a new profile and delete the original profile.
- Exit Outlook and start the control panel. Here, click on the Mail option.
- Click on E-mail Accounts.
- Click on the New icon.
- Enter the details of the new account and click on Next.
- After creating the account, you can delete the previous account and use the default current account. In addition, you can go to the Mail option and choose the option “Always use this profile”. Select the account you created. Click OK.
Installing Outlook Update KB2878264
As some affected users have pointed out, this problem can also be caused in scenarios where the Outlook update KB2878264 is not installed on the Outlook machine. This only applies to users who encounter the error “Your mailbox has been temporarily moved to the Microsoft Exchange server” with Outlook 2010.
It turns out that Microsoft has already released a patch for this problem (KB2878264, pushed by Windows Update).
The WU component should have automatically installed it on your machine in case you did not take steps to prevent the installation of new updates for your operating system.
Rename the Outlook folder
It turns out that the error “Your mailbox has been temporarily moved to the Microsoft Exchange server” may also occur due to corrupted data in the main AppData folder of the Outlook application.
Some users facing the same problem have managed to solve it by accessing the AppData folder and renaming the existing Outlook folder to force the application to create a new folder. This operation will also avoid having to deal with a loss of data if the operation fails.
Expert Tip: This repair tool scans the repositories and replaces corrupt or missing files if none of these methods have worked. It works well in most cases where the problem is due to system corruption. This tool will also optimize your system to maximize performance. It can be downloaded by Clicking Here

CCNA, Web Developer, PC Troubleshooter
I am a computer enthusiast and a practicing IT Professional. I have years of experience behind me in computer programming, hardware troubleshooting and repair. I specialise in Web Development and Database Design. I also have a CCNA certification for Network Design and Troubleshooting.

