Updated April 2024: Stop getting error messages and slow down your system with our optimization tool. Get it now at this link
- Download and install the repair tool here.
- Let it scan your computer.
- The tool will then repair your computer.
The error code 0x8007041d indicates that “The service did not respond in a timely manner to the startup or check request” may occur during a Windows update process.
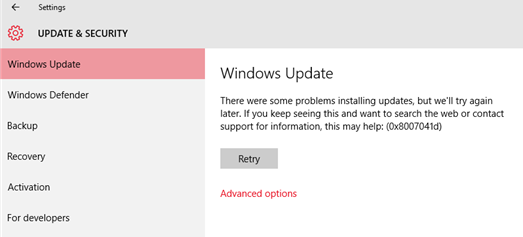
The error may be caused by one of the following factors:
1. Access rights to Windows Update services have been restricted, or
have not been configured correctly.
2. Domain policies or proxy server settings block access to the application.
3. Windows update service.
Run Services.msc

Run Services.msc to start the Service Control Panel.
Right-click on the Endpoint Encryption service, then click Properties.
Click on the Connection tab.
Select the local system account and click OK.
Right-click the Endpoint Encryption service again and select Start.
Using the SFC command

To effectively and efficiently resolve the 0X8007041d Windows 10 error, you can use the sfc utility to perform a complete analysis of your system.
April 2024 Update:
You can now prevent PC problems by using this tool, such as protecting you against file loss and malware. Additionally it is a great way to optimize your computer for maximum performance. The program fixes common errors that might occur on Windows systems with ease - no need for hours of troubleshooting when you have the perfect solution at your fingertips:
- Step 1 : Download PC Repair & Optimizer Tool (Windows 10, 8, 7, XP, Vista – Microsoft Gold Certified).
- Step 2 : Click “Start Scan” to find Windows registry issues that could be causing PC problems.
- Step 3 : Click “Repair All” to fix all issues.
To do this, click Start, type Command Prompt or cmd in the search box, right-click Command Prompt, and then click Run as Administrator. If you are prompted to enter an administrator password or confirmation, enter the password or click Allow.
sfc
At the command prompt, type the following command, then press ENTER :
sfc /scannow
Check the corresponding Windows Update services.

- Click on Start, Run, and type “services.msc” (without quotation marks) in the file
Open the field and click on OK. - Double-click on the Automatic Updates service.
- Click on the Login tab, make sure the “Local System Account” option is enabled.
and the option “Allow the service to interact with the office” is
is not checked. - Verify that this service is enabled in the specified hardware profile. If you
If this is not the case, please click on the Activate button to activate it. - Click on the General tab; make sure that the start type is set to Automatic.
or “Manual”. Then click on the “Stop” button under “Service status” in order to
Stop the service. - Then click on the “Start” button under “Service status” to launch the program
Service. - Please repeat the above steps with two additional services:
Intelligent transfer service in the background
Remote procedure call (RPC)https://answers.microsoft.com/en-us/windows/forum/windows_10-windows_install/windows-10-update-error-code-0x8007041d/1236b92b-5680-46e3-87f7-5d86c9305b96
Expert Tip: This repair tool scans the repositories and replaces corrupt or missing files if none of these methods have worked. It works well in most cases where the problem is due to system corruption. This tool will also optimize your system to maximize performance. It can be downloaded by Clicking Here

CCNA, Web Developer, PC Troubleshooter
I am a computer enthusiast and a practicing IT Professional. I have years of experience behind me in computer programming, hardware troubleshooting and repair. I specialise in Web Development and Database Design. I also have a CCNA certification for Network Design and Troubleshooting.

