Обновлено 2024 апреля: перестаньте получать сообщения об ошибках и замедлите работу вашей системы с помощью нашего инструмента оптимизации. Получить сейчас в эту ссылку
- Скачайте и установите инструмент для ремонта здесь.
- Пусть он просканирует ваш компьютер.
- Затем инструмент почини свой компьютер.
Ошибка «недостаточно памяти для запуска Microsoft Office» — одна из тех неприятных ошибок, которые неожиданно появляются при запуске определенных программ, таких как Microsoft Excel. Вы даже можете обнаружить, что не можете открыть программу из-за сбоя из-за нехватки памяти. Если вы хотите узнать, как решить эту проблему, следуйте за нами в этой статье.
Что вызывает ошибку «недостаточно памяти» в Excel?
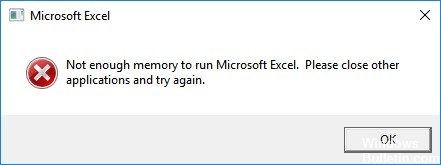
Сообщения о нехватке памяти являются распространенными ошибками в Windows 10. Обычно они возникают, когда вы открываете большие файлы, такие как видео, фотографии, документы и т. д., и это приводит к нехватке памяти в системе. Эта ошибка возникает из-за того, что некоторые надстройки или сторонние антивирусы могут блокировать определенные функции форматов файлов. Если вы не хотите устанавливать другое антивирусное программное обеспечение, вы можете попробовать отключить надстройку или полностью удалить ее. Вы также можете использовать редактор реестра, чтобы удалить ключи реестра, связанные с надстройкой.
Службы Excel — одна из самых популярных функций Microsoft Office 365. С помощью этой функции вы можете получить доступ к своим данным в любом месте и в любое время. Однако бывают случаи, когда вы сталкиваетесь с проблемами при работе с файлами Excel. В этих случаях вы увидите следующее сообщение об ошибке: «Microsoft Excel не может открыть файл «имя файла», так как для запуска этого приложения недостаточно памяти».
Получить последнее обновление Windows

Microsoft выпускает регулярные обновления для Windows 10, и каждый выпуск содержит новые функции, исправления ошибок и исправления безопасности. Эти обновления загружаются автоматически, но вы также можете загрузить их вручную. Для этого выполните следующие действия.
1. Откройте «Настройки», используя один из многих методов, чтобы открыть меню «Настройки».
2. Выберите Центр обновления Windows на левой панели. На следующем экране отображается список недавно установленных обновлений. Вы можете выбрать обновления, которые хотите установить.
3. Перейдите на вкладку «Обновления», чтобы узнать, что вас ждет.
4. Теперь прокрутите вниз и найдите обновление, которое хотите загрузить. Нажмите Загрузить.
5. Во время загрузки обновления появляется индикатор выполнения. По завершении вы увидите уведомление о процессе установки.
Обновление за апрель 2024 года:
Теперь вы можете предотвратить проблемы с ПК с помощью этого инструмента, например, защитить вас от потери файлов и вредоносных программ. Кроме того, это отличный способ оптимизировать ваш компьютер для достижения максимальной производительности. Программа с легкостью исправляет типичные ошибки, которые могут возникнуть в системах Windows - нет необходимости часами искать и устранять неполадки, если у вас под рукой есть идеальное решение:
- Шаг 1: Скачать PC Repair & Optimizer Tool (Windows 10, 8, 7, XP, Vista - Microsoft Gold Certified).
- Шаг 2: Нажмите «Начать сканирование”, Чтобы найти проблемы реестра Windows, которые могут вызывать проблемы с ПК.
- Шаг 3: Нажмите «Починить все», Чтобы исправить все проблемы.
Вам потребуются права администратора для запуска Microsoft Excel
Если вы используете Microsoft Excel 2016 без прав администратора, вы можете увидеть диалоговое окно, подобное показанному здесь. Это происходит потому, что Excel пытается открыть файл с именем «file.xls», но этот файл не существует. В этом случае Excel начинает думать о том, что делать дальше, и решает спросить вас, хотите ли вы разрешить приложению вносить изменения в ваш компьютер. Если вы ответите «да», вы сможете использовать Excel в обычном режиме. Но если вы этого не сделаете, приложение не будет работать правильно. Чтобы решить эту проблему, выполните следующие действия:
1. Откройте меню «Пуск».
2. Введите в строку поиска Windows следующее: %SystemRoot%\system32\config\systemprofile\.
3. Щелкните ссылку, появившуюся в результатах поиска.
4. Дважды щелкните папку SystemProperties.
5. Выберите вкладку Контроль учетных записей пользователей.
6. Прокрутите список вниз и установите флажок Разрешить приложениям доступ к моим файлам, даже если я вошел в систему.
7. Перезагрузите компьютер.
8. Попробуйте снова открыть Excel.
Вы должны обновить Microsoft Office
Microsoft Office 365 ProPlus 2019 теперь доступен для загрузки. Эта версия включает несколько исправлений ошибок и улучшений по сравнению с предыдущими версиями. Если вы уже используете Office 365 профессиональный плюс 2018, вам не нужно устанавливать его снова. Однако, если вы все еще используете 2016 год, вам нужно убедиться, что вы установили последнее обновление.
Чтобы проверить, установлена ли у вас последняя версия, откройте Microsoft Excel. В левом нижнем углу экрана нажмите Аккаунт. Затем выберите Управление моей учетной записью. Наконец, под заголовком «Обновления» найдите параметр «Проверить наличие обновлений». Если вы видите слово «обновить» рядом с датой, вы в курсе. В противном случае вам нужно будет зайти в Microsoft Store, чтобы получить последнюю версию.
Убедитесь, что все фоновые приложения, которые не являются необходимыми, закрыты.
Microsoft Excel требует много оперативной памяти для правильной работы. Если у вас возникают проблемы со сбоем Excel во время работы, это может быть вызвано несколькими причинами. Одной из распространенных причин является то, что на вашем компьютере недостаточно оперативной памяти. Эта проблема может возникнуть, даже если на жестком диске осталось достаточно места. Чтобы устранить эту проблему, выполните следующие действия.
1. Откройте диспетчер задач, нажав Ctrl+Shift+Esc.
2. Щелкните вкладку Процессы.
3. Найдите процесс с именем Microsoft Office Excel.exe.
4. Щелкните правой кнопкой мыши имя процесса и выберите Завершить задачу.
5. Повторите вышеуказанный шаг для каждого найденного экземпляра процесса Excel.exe.
6. Теперь вы можете перезагрузить компьютер и посмотреть, как он работает.
Обновление и восстановление Microsoft Office
Microsoft Word, Excel, PowerPoint, OneNote, Publisher, Access и Outlook — одни из самых популярных программ, используемых во всем мире. Они также подвержены ошибкам и сбоям. Если у вас когда-либо был один из тех моментов, когда что-то казалось не совсем правильным, это могло быть связано с ошибкой в одном из этих приложений. К счастью, есть способ это исправить.
Процесс зависит от программы, но вот как это сделать в каждом случае. Затем выберите тип файла, который вы хотите открыть. Нажмите OK, чтобы открыть его. Теперь закройте окно, чтобы вернуться в главное меню. Там вы увидите опцию «Восстановить». Нажмите эту кнопку, чтобы начать восстановление приложения. Обычно это занимает несколько минут, в течение которых вы обычно можете продолжать работу. Когда восстановление будет завершено, вы можете просто перезапустить программное обеспечение.
Кортана должна быть отключена
Windows 10 — одна из самых популярных операционных систем в мире. Однако он сталкивается с некоторыми проблемами, такими как проблемы с конфиденциальностью, низкая производительность и атаки вредоносных программ. Одной из таких проблем, с которой сталкиваются многие люди, является наличие цифрового помощника Microsoft, Cortana. Если вы хотите, чтобы Кортана не шпионила за вами, выполните следующие действия.
1. Найдите и щелкните три строки рядом с Cortana.
2. Выберите Дополнительные параметры в контекстном меню.
3. Выберите «Отключить предложения» из списка.
4. Все! Теперь Кортана вас больше не побеспокоит.
Excel должен быть открыт в безопасном режиме
Если у вас возникли проблемы с открытием Excel, попробуйте открыть его в безопасном режиме. Это позволит нам увидеть, какие надстройки установлены на вашем компьютере.
Для этого зажмите клавишу Ctrl и нажмите «А». Вы заметите несколько вариантов, перечисленных в разделе «Файл», включая «Открыть». Нажмите «Открыть» и выберите «Параметры Excel…». В открывшемся окне прокрутите вниз до «Общие» и убедитесь, что выбран «Безопасный режим». Нажмите ОК. Теперь закройте и снова откройте файл. Если проблема не исчезнет, мы точно узнаем, какая надстройка вызывает проблемы.
Необходимо изменить настройки центра управления безопасностью.
Если у вас возникли проблемы с открытием файлов Excel из электронной почты, это может быть связано с неправильными настройками центра управления безопасностью. В этой статье объясняется, что с этим делать.
1. Выберите параметр «Центр управления безопасностью» на левой панели. Нажмите «Настройки центра управления безопасностью».
2. Щелкните Настройки центра управления безопасностью. Выберите «Изменить мой центр доверия по умолчанию».
3. Выберите «Изменить мой центр доверия по умолчанию». Введите имя центра управления безопасностью, которое вы хотите использовать по умолчанию.
4. Теперь всякий раз, когда вы открываете документ из электронной почты, он будет открываться в выбранном центре управления безопасностью.
Совет эксперта: Этот инструмент восстановления сканирует репозитории и заменяет поврежденные или отсутствующие файлы, если ни один из этих методов не сработал. Это хорошо работает в большинстве случаев, когда проблема связана с повреждением системы. Этот инструмент также оптимизирует вашу систему, чтобы максимизировать производительность. Его можно скачать по Щелчок Здесь


