Обновлено 2024 апреля: перестаньте получать сообщения об ошибках и замедлите работу вашей системы с помощью нашего инструмента оптимизации. Получить сейчас в эту ссылку
- Скачайте и установите инструмент для ремонта здесь.
- Пусть он просканирует ваш компьютер.
- Затем инструмент почини свой компьютер.

За время своего существования Steam Store претерпел множество изменений. Сегодня это один из самых стабильных цифровых магазинов, которые можно найти в Интернете. Это не значит, что он лишен недостатков. Вы можете столкнуться с черным экраном в магазине Steam. Прежде всего, это означает, что вы не сможете играть в свои игры, пока не устраните проблему. Вы также не сможете совершать покупки или пользоваться сайтом в целом.
Хорошая новость в том, что нет реального риска потерять свою игровую библиотеку. Проблема в основном в самом интерфейсе. На этой странице показано, как решить проблему с ошибкой «Магазин Steam не загружается» с помощью эффективных решений.
Почему не загружается Steam Store?

- Кеш для HTML
- Кэш браузера Steam
- Медленное подключение к интернету
- Неправильный файл конфигурации
- Проблемы с обновлением и совместимостью
- Поврежденные или отсутствующие файлы приложений и многое другое.
Как восстановить не загружающийся магазин Steam?
Обновление за апрель 2024 года:
Теперь вы можете предотвратить проблемы с ПК с помощью этого инструмента, например, защитить вас от потери файлов и вредоносных программ. Кроме того, это отличный способ оптимизировать ваш компьютер для достижения максимальной производительности. Программа с легкостью исправляет типичные ошибки, которые могут возникнуть в системах Windows - нет необходимости часами искать и устранять неполадки, если у вас под рукой есть идеальное решение:
- Шаг 1: Скачать PC Repair & Optimizer Tool (Windows 10, 8, 7, XP, Vista - Microsoft Gold Certified).
- Шаг 2: Нажмите «Начать сканирование”, Чтобы найти проблемы реестра Windows, которые могут вызывать проблемы с ПК.
- Шаг 3: Нажмите «Починить все», Чтобы исправить все проблемы.
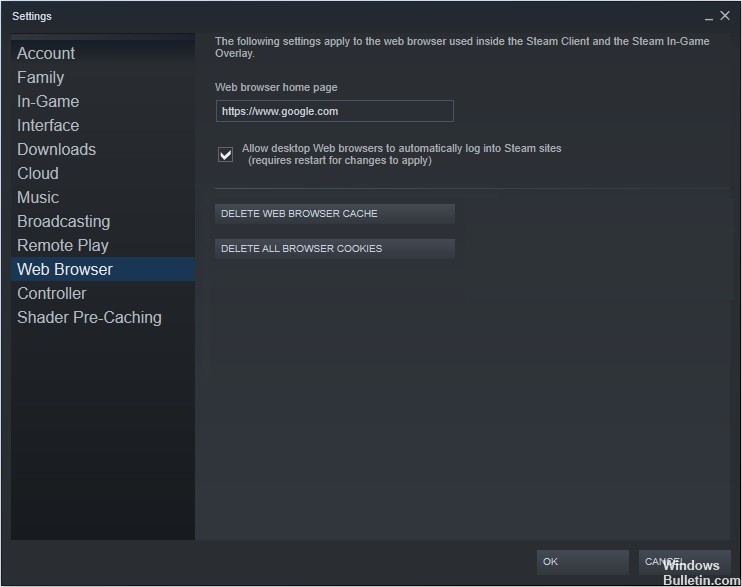
Удалите кеш веб-браузера Steam
- Запустите клиент Steam. Щелкните вкладку Steam в верхнем левом углу.
- В раскрывающемся меню выберите Настройки.
- Выберите веб-браузер на левой панели.
- Затем нажмите Очистить Кэш веб-браузера и очистка файлов cookie веб-браузера.
- Нажмите ОК, когда появится окно для подтверждения ваших действий.
Обновление Steam
- Щелкните правой кнопкой мыши панель задач Windows и выберите в меню Диспетчер задач.
- Вы также можете использовать сочетание клавиш Ctrl + Shift + Esc, чтобы открыть диспетчер задач.
- Нажмите Steam Client BootStrapper (32-разрядная версия), а затем нажмите «Завершить задачу».
- Щелкните правой кнопкой мыши в меню «Пуск» Windows и выберите «Выполнить», чтобы открыть окно «Выполнить».
- Вы также можете нажать Windows + R на клавиатуре, чтобы открыть поле «Выполнить».
- Скопируйте C: \ NPrograms (x86) \ Steam и вставьте его в поле «Выполнить», затем нажмите Enter.
- Удалите все, кроме папки steamapps, папки данных пользователя, папки Skins, файла Steam.exe и файлов Ssfn (их может быть несколько).
- Затем нажмите ярлык на рабочем столе Steam, чтобы запустить его. Он обновится автоматически.
Очистка кеша HTML
- Введите параметры проводника или папки в поле поиска Windows 10 Cortana и щелкните наиболее подходящий вариант, чтобы открыть его.
- Щелкните вкладку «Просмотр» и выберите «Показать скрытые файлы, папки и диски».
- Затем нажмите «Применить» и «ОК», чтобы разрешить изменения.
- Нажмите Windows + R на клавиатуре, чтобы открыть диалоговое окно «Выполнить».
- Введите C: Пользователь AppDataLocalSteamhtmlcache в поле "Выполнить".
- Вы должны заменить с именем пользователя вашей учетной записи Windows.
- Выделите все элементы в этой папке и нажмите «Удалить», чтобы стереть все.
- Затем нажмите Windows + R на клавиатуре, чтобы открыть диалоговое окно «Выполнить».
- Введите в поле steam: // flushconfig и нажмите Enter.
- Появится новое окно, напоминающее вам, что это действие очистит локальный кеш загрузок и вам нужно будет повторно подключиться к Steam.
- Нажмите OK, если вы помните свое имя пользователя и пароль Steam.
Совет эксперта: Этот инструмент восстановления сканирует репозитории и заменяет поврежденные или отсутствующие файлы, если ни один из этих методов не сработал. Это хорошо работает в большинстве случаев, когда проблема связана с повреждением системы. Этот инструмент также оптимизирует вашу систему, чтобы максимизировать производительность. Его можно скачать по Щелчок Здесь
Часто задаваемые вопросы
Почему мой Steam так долго загружается?
Ваш браузер Steam может накапливать столько данных в кэше и файлах cookie, что у него заканчивается место. Это может вызвать непредвиденное поведение, например медленную загрузку. Запустите клиент Steam, щелкнув его правой кнопкой мыши и выбрав «Запуск от имени администратора».
Как восстановить Steam?
- В меню «Пуск» введите cmd и выберите «Запуск от имени администратора».
- Введите следующую команду: «C: \ Programs (x86) \ Steambin \ SteamService.exe» / repair »и нажмите Enter.
- Если ваша папка Steam находится в другом месте, вам нужно изменить путь между кавычками.
Как мне обновить свою страницу в Steam?
- Одновременно нажмите Windows + R. Откроется диалоговое окно «Выполнить».
- Введите следующую команду в диалоговом окне «Выполнить» и нажмите Enter: steam: // flushconfig. Эта команда обновит ваши файлы Steam.


