Обновлено 2024 апреля: перестаньте получать сообщения об ошибках и замедлите работу вашей системы с помощью нашего инструмента оптимизации. Получить сейчас в эту ссылку
- Скачайте и установите инструмент для ремонта здесь.
- Пусть он просканирует ваш компьютер.
- Затем инструмент почини свой компьютер.
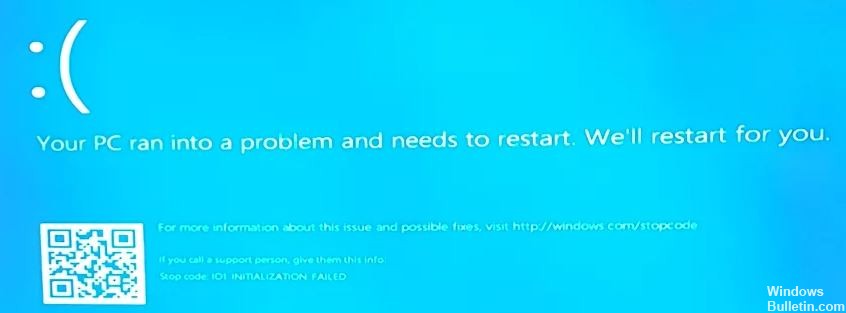
Вот еще одна ошибка «синего экрана смерти» (BSOD), известная как Ошибка инициализации IO1. Эта ошибка критична, потому что она появляется на экране при завершении работы Windows.
Ошибка инициализации Windows 10 IO1 не удалась, чтобы предотвратить дальнейшее повреждение операционной системы из-за проблем, связанных с ядром.
Если вы также столкнетесь с этой ошибкой сбоя инициализации, вы должны исправить ее как можно скорее, так как частое появление этой ошибки может привести к повреждению вашей системы.
Хотя инициализация IO1 не удалась по многим причинам, ошибка кода остановки, такая как драйверы устройств, поврежденные системные файлы и другие. Вам нужно быстро исправить эту ошибку, чтобы воспользоваться решениями.
В этой статье представлены простые и эффективные решения, которые помогут вам справиться с ошибкой сбоя инициализации в Windows 10.
Каковы причины сбоя инициализации IO1 BSOD?
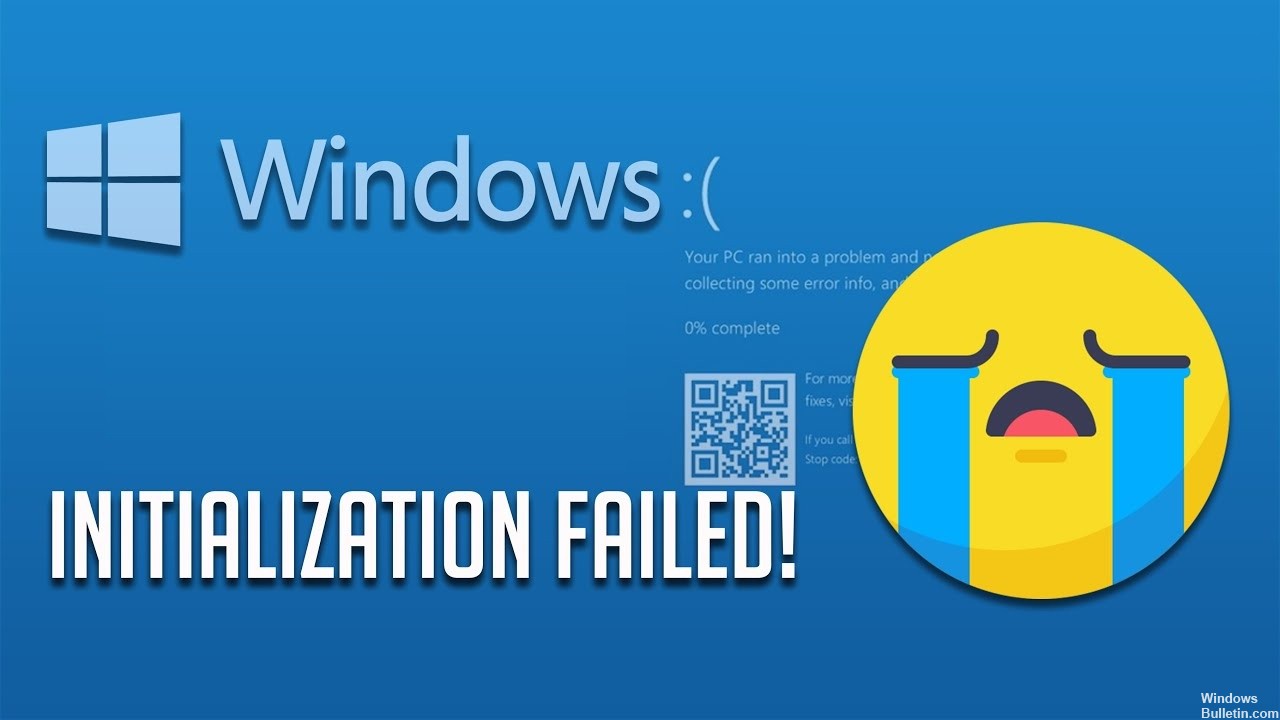
Эта ошибка чаще всего возникает из-за нестабильности BIOS, поврежденных значений реестра, ненормального изменения настроек по умолчанию, проблем с драйверами и неверных данных пользователя. Кроме того, та же ошибка может ожидаться из-за несанкционированной загрузки приложений, поврежденных или отсутствующих системных файлов и плохих секторов на жестком диске.
Поскольку точная причина неизвестна, как и в случае со всеми другими ошибками синего экрана, очень сложно найти подходящее решение.
Как исправить ошибку BSOD с ошибкой инициализации IO1?
Обновление за апрель 2024 года:
Теперь вы можете предотвратить проблемы с ПК с помощью этого инструмента, например, защитить вас от потери файлов и вредоносных программ. Кроме того, это отличный способ оптимизировать ваш компьютер для достижения максимальной производительности. Программа с легкостью исправляет типичные ошибки, которые могут возникнуть в системах Windows - нет необходимости часами искать и устранять неполадки, если у вас под рукой есть идеальное решение:
- Шаг 1: Скачать PC Repair & Optimizer Tool (Windows 10, 8, 7, XP, Vista - Microsoft Gold Certified).
- Шаг 2: Нажмите «Начать сканирование”, Чтобы найти проблемы реестра Windows, которые могут вызывать проблемы с ПК.
- Шаг 3: Нажмите «Починить все», Чтобы исправить все проблемы.

Запустите средство устранения неполадок BSoD.
- Откройте приложение «Настройки» и перейдите в раздел «Обновление и безопасность».
- В левом меню выберите Устранение неполадок.
- Выберите BSOD на правой панели и нажмите «Запустить средство устранения неполадок».
- Следуйте инструкциям на экране для устранения неполадок.
Запустить сканирование SFC
- Перейдите в Поиск, введите cmd и откройте командную строку от имени администратора.
- Введите следующую строку и нажмите Enter: ПФС / SCANNOW
- Подождите, пока процесс завершится.
- Если инструмент обнаружит поврежденный системный файл, он автоматически восстановит его.
- Теперь закройте командную строку и перезагрузите компьютер.
Проверка системных файлов - это инструмент командной строки, который сканирует вашу систему на предмет потенциальных проблем. Если системный файл поврежден, этот инструмент автоматически восстановит его, и проблема будет решена.
Запуск DISM
- Щелкните правой кнопкой мыши Пуск и откройте командную строку (администратор).
- Введите следующую команду и нажмите Enter:
ДИСМ / Онлайн / Очистка-Образ / RestoreHealth. - Дождитесь завершения сканирования.
- Перезагрузите компьютер и повторите попытку обновления.
Инструмент DISM перестраивает образ системы и устраняет любые проблемы в процессе. Следовательно, возможно, что запуск DISM также исправит ошибку IO1_INITIALIZATION_FAILED.
Отключите или удалите проблемное программное обеспечение
- Нажмите клавиши Windows + R и введите MSConfig. Нажмите Enter или нажмите OK.
- Откроется окно конфигурации системы. Выберите Выборочный запуск и снимите флажок Загружать элементы автозагрузки.
- Щелкните вкладку Services. Выберите Скрыть все службы Microsoft и нажмите Отключить все.
- Нажмите Применить и ОК, чтобы сохранить изменения.
- Нажмите Ctrl + Shift + Esc, чтобы запустить диспетчер задач.
- Когда откроется Диспетчер задач, щелкните вкладку Пуск.
- Щелкните правой кнопкой мыши каждую запись в списке и выберите в меню «Отключить».
- Перезагрузите компьютер.
После запуска компьютера проверьте, правильно ли он работает. Если ошибок BSOD нет, ваша проблема, вероятно, вызвана одним из отключенных приложений. Теперь вам нужно повторить те же шаги и активировать приложения одно за другим, пока не найдете то, которое вызывает эту ошибку.
Совет эксперта: Этот инструмент восстановления сканирует репозитории и заменяет поврежденные или отсутствующие файлы, если ни один из этих методов не сработал. Это хорошо работает в большинстве случаев, когда проблема связана с повреждением системы. Этот инструмент также оптимизирует вашу систему, чтобы максимизировать производительность. Его можно скачать по Щелчок Здесь
Часто задаваемые вопросы
Как запустить средство устранения неполадок BSOD?
В Windows 10 вы можете получить доступ к средству устранения неполадок синего экрана в разделе «Настройки» -> «Обновление и безопасность» -> «Средство устранения неполадок». Запустите его и посмотрите, сможет ли он решить вашу проблему.
Как исправить ошибку перезагрузки?
Откройте приложение «Настройки» и перейдите в раздел «Обновление и безопасность». В левом меню выберите Устранение неполадок. Выберите BSoD на правой панели и нажмите «Запустить устранение неполадок». Следуйте инструкциям на экране для устранения неполадок.
Как исправить синий экран и ошибку перезагрузки?
- Зайдите в «Мой компьютер» и щелкните его правой кнопкой мыши.
- Зайдите в Свойства.
- Перейдите на вкладку «Дополнительно».
- Перейдите в раздел «Запуск и восстановление» и нажмите «Настройки».
- Перейдите в раздел «Системные ошибки» и снимите флажок «Автоматический перезапуск».
- Сохраните свои настройки, нажав кнопку ОК.
Как исправить постоянный BSOD?
- На экране выбора параметра выберите Устранение неполадок.
- Нажмите на Дополнительные параметры.
- Щелкните Восстановление системы.
- После перезагрузки компьютера выберите свою учетную запись и войдите в систему.
- Нажмите "Далее.
- Точки восстановления системы обычно создаются автоматически при установке нового обновления, драйвера или приложения.


