Обновлено 2024 апреля: перестаньте получать сообщения об ошибках и замедлите работу вашей системы с помощью нашего инструмента оптимизации. Получить сейчас в эту ссылку
- Скачайте и установите инструмент для ремонта здесь.
- Пусть он просканирует ваш компьютер.
- Затем инструмент почини свой компьютер.
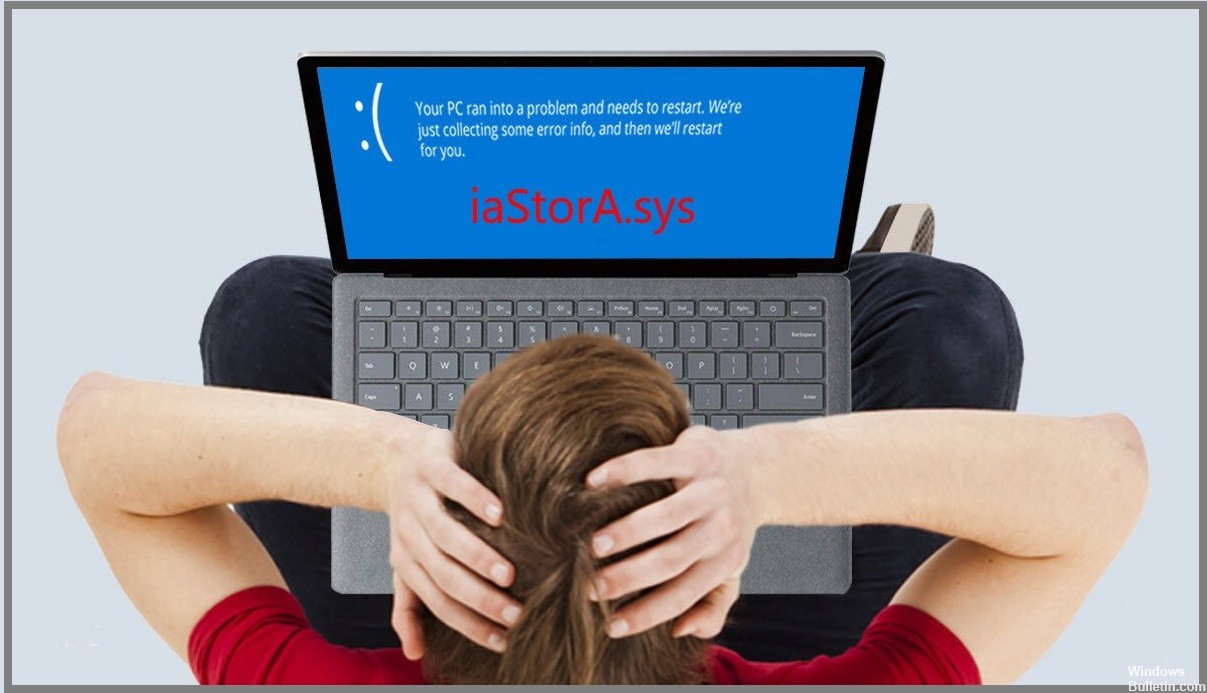
Независимо от того, используете ли вы операционную систему Windows или нет, вы все равно можете столкнуться с пугающими ошибками «синего экрана смерти» (BSOD). Ваша система отображает их, когда не может справиться с критической проблемой, чтобы убедиться, что вы понимаете серьезность ситуации. Это относится к BSOD IaStorA.sys, который возникает, когда что-то идет не так с вашим драйвером IaStorA.sys и приводит к сбою вашего ПК.
Что вызывает ошибку синего экрана IaStorA.sys?
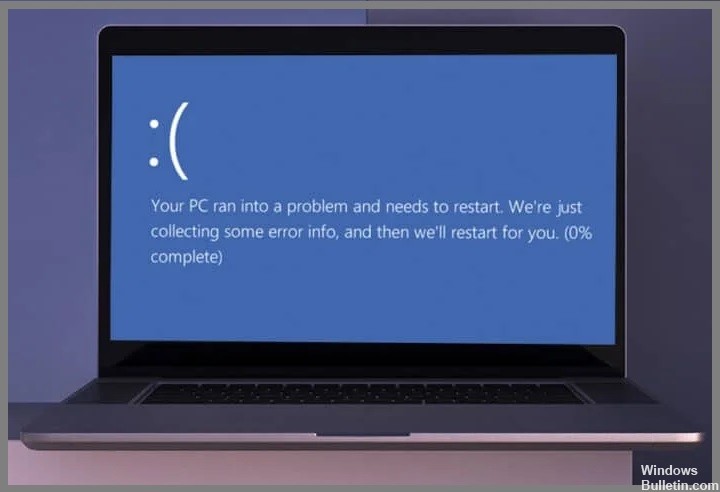
- Проблемы с драйвером IRST.
- Нежелательные процессы, работающие в фоновом режиме.
- Конфликтующие сторонние приложения.
- Поврежденные файлы ОС Windows.
Как исправить сообщение об ошибке iaStorA.sys на синем экране?
Обновление за апрель 2024 года:
Теперь вы можете предотвратить проблемы с ПК с помощью этого инструмента, например, защитить вас от потери файлов и вредоносных программ. Кроме того, это отличный способ оптимизировать ваш компьютер для достижения максимальной производительности. Программа с легкостью исправляет типичные ошибки, которые могут возникнуть в системах Windows - нет необходимости часами искать и устранять неполадки, если у вас под рукой есть идеальное решение:
- Шаг 1: Скачать PC Repair & Optimizer Tool (Windows 10, 8, 7, XP, Vista - Microsoft Gold Certified).
- Шаг 2: Нажмите «Начать сканирование”, Чтобы найти проблемы реестра Windows, которые могут вызывать проблемы с ПК.
- Шаг 3: Нажмите «Починить все», Чтобы исправить все проблемы.
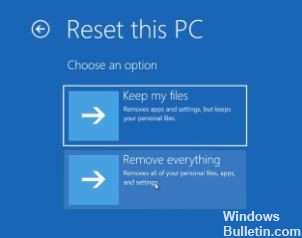
Сброс компьютера
- Нажмите клавишу Windows и клавишу I вместе, чтобы открыть настройки.
- Во всплывающем окне нажмите на вкладку «Восстановить».
- Затем нажмите «Первые шаги» в разделе «Сбросить этот компьютер».
- Затем следуйте инструкциям на экране, чтобы продолжить.
- Для продолжения рекомендуется выбрать «Сохранить мои файлы». Таким образом, ваши личные файлы не будут затронуты.
Удалите драйверы IRST

- Нажмите одновременно клавишу Windows и клавишу R, чтобы открыть диалоговое окно «Выполнить».
- Затем введите devmgmt.MSC в поле и нажмите OK, чтобы продолжить.
- В окне диспетчера устройств разверните контроллеры IDE ATA / ATAPI.
- Выберите каждый элемент, щелкните его правой кнопкой мыши и выберите «Удалить».
- Затем следуйте инструкциям на экране, чтобы продолжить.
Запустите команду sfc

- Запустите меню «Пуск» и введите «Командная строка».
- Когда появится соответствующий результат, щелкните его правой кнопкой мыши и выберите «Запуск от имени администратора».
- Нажмите «Да», когда появится приглашение UAC.
- Введите sfc/scannow рядом с мигающим курсором и нажмите Enter.
- Этот процесс требует времени, поэтому подождите соответственно.
- Обязательно перезагрузите компьютер сразу после завершения процесса.
Совет эксперта: Этот инструмент восстановления сканирует репозитории и заменяет поврежденные или отсутствующие файлы, если ни один из этих методов не сработал. Это хорошо работает в большинстве случаев, когда проблема связана с повреждением системы. Этот инструмент также оптимизирует вашу систему, чтобы максимизировать производительность. Его можно скачать по Щелчок Здесь
Часто задаваемые вопросы
Что такое ошибка iaStorA.sys в Windows?
Этот специальный код ошибки указывает на наличие проблемы с файлом iaStorA.sys, который является частью технологии Intel RST (Rapid Storage Technology). Обычно это говорит о том, что драйвер режима ядра пытался получить доступ к страничной памяти со слишком высоким уровнем IRQL.
Что вызывает сообщение об ошибке синего экрана iaStorA.sys?
- Проблемы в драйверах IRST.
- Поврежденные файлы ОС Windows.
- Конфликтующие сторонние приложения.
- Нежелательные процессы, работающие в фоновом режиме.
Как устранить ошибку синего экрана iaStorA.sys?
- Нажмите клавишу Windows и клавишу I вместе, чтобы открыть настройки.
- Во всплывающем окне нажмите на вкладку «Восстановление».
- Затем нажмите «Первые шаги» в разделе «Сбросить этот компьютер».
- Затем следуйте инструкциям на экране, чтобы продолжить.
- Для продолжения рекомендуется выбрать «Сохранить мои файлы».


