Обновлено 2024 апреля: перестаньте получать сообщения об ошибках и замедлите работу вашей системы с помощью нашего инструмента оптимизации. Получить сейчас в эту ссылку
- Скачайте и установите инструмент для ремонта здесь.
- Пусть он просканирует ваш компьютер.
- Затем инструмент почини свой компьютер.
На клавиатуре есть специальная клавиша для отключения звука динамиков. Клавиатуры, не оснащенные специальными клавишами, всегда имеют ряд клавиш fn, которые также служат в качестве элемента управления для управления мультимедиа. Одна из этих клавиш используется для отключения звука динамиков. Аналогичной кнопки для отключения микрофона нет. Обычно это связано с тем, что микрофон не всегда включен. Он включается только тогда, когда приложение обращается к нему, и в этом случае пользователи должны использовать кнопку отключения звука в приложении, которая работает, но не быстро. Вероятно, вам придется щелкнуть кнопку мышью, и это не так быстро, как сочетание клавиш.
Вот как отключить / включить микрофон в Windows 10 с помощью сочетания клавиш.

Отключить или отключить микрофон с помощью ярлыка
Чтобы отключить микрофон с помощью сочетания клавиш, мы будем использовать бесплатное приложение под названием MicMute. Скачайте и установите его. Приложение запускается на панели задач и добавляет значок микрофона. Этот значок позволяет получить доступ к настройкам приложения и настроить ярлык, а также показывает текущий статус микрофона. Черный цвет означает, что микрофон выключен, а красный - что он включен.
Приложение имеет несколько полезных функций, например, оно может отключать микрофон сразу при запуске, оно может перечислять обнаруженные устройства ввода звука и имеет режим «нажми и говори», в котором микрофон работает только при нажатии и удержании клавиши.
Обновление за апрель 2024 года:
Теперь вы можете предотвратить проблемы с ПК с помощью этого инструмента, например, защитить вас от потери файлов и вредоносных программ. Кроме того, это отличный способ оптимизировать ваш компьютер для достижения максимальной производительности. Программа с легкостью исправляет типичные ошибки, которые могут возникнуть в системах Windows - нет необходимости часами искать и устранять неполадки, если у вас под рукой есть идеальное решение:
- Шаг 1: Скачать PC Repair & Optimizer Tool (Windows 10, 8, 7, XP, Vista - Microsoft Gold Certified).
- Шаг 2: Нажмите «Начать сканирование”, Чтобы найти проблемы реестра Windows, которые могут вызывать проблемы с ПК.
- Шаг 3: Нажмите «Починить все», Чтобы исправить все проблемы.
Чтобы настроить ярлык для отключения микрофона, щелкните правой кнопкой мыши значок приложения на панели задач и выберите «Настроить ярлык». Откроется небольшое окошко. Щелкните его и нажмите кнопку (и), которую хотите использовать для отключения микрофона. Приложение может распознавать обычные клавиши на клавиатуре, а также может работать со специальными клавишами на клавиатуре. Мне удалось связать клавишу отключения звука на клавиатуре с этим приложением, и когда я нажимаю ее, динамики и микрофон теперь отключены, а не отключены одновременно.
Каждый раз, когда микрофон отключен или нет, вы получаете предупреждение на рабочем столе. Если вы не хотите получать предупреждения, вы можете отключить их в настройках приложения. Если вам нравится приложение, вам, вероятно, следует настроить его для запуска при запуске.
Использование NirCMD вместе с AutoHotKey
NirCmd - это небольшая программа командной строки, которая позволяет вам выполнять некоторые полезные задачи без отображения пользовательского интерфейса. Если вы запускаете NirCmd с опцией простой командной строки, вы можете записывать и удалять значения и ключи в реестре, записывать значения в INI-файл, подключаться к вашей учетной записи в Интернете или сети VPN, перезагружать Windows или выключать компьютер, создавать ярлыки в файл, измените дату создания / изменения файла, измените настройки дисплея, выключите монитор, откройте дверцу привода CD-ROM и многое другое.
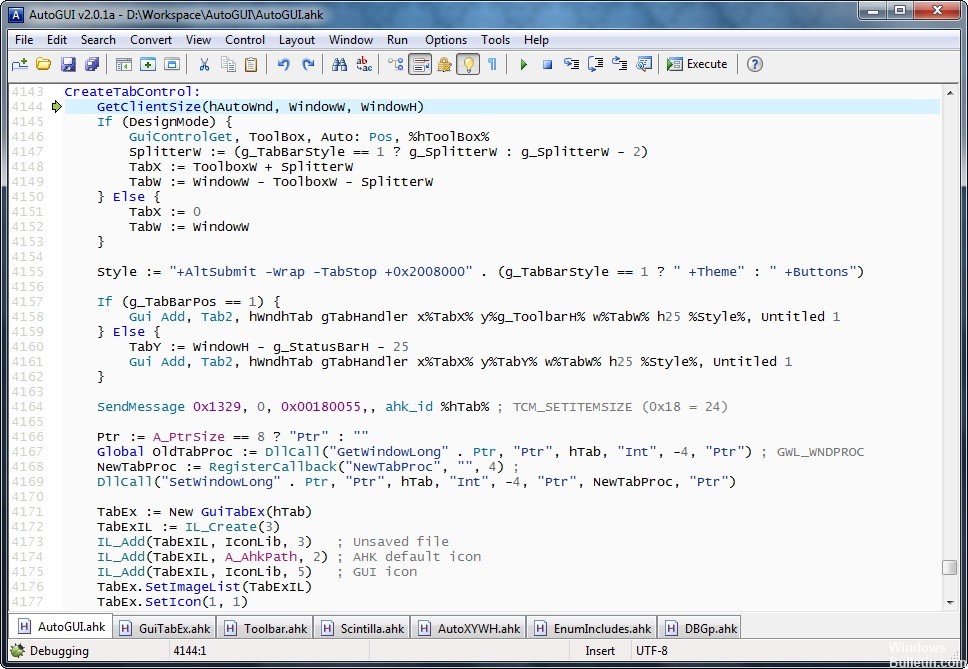
Использование команды AutoHotKey
Вот пример команды AutoHotKey для отключения микрофона с помощью nircmd. Вы должны играть с номером в конце, это относится к номеру микрофона.
#z :: Запустить c: \ tools \ nircmd \ nircmd.exe mutesysvolume 2 микрофон 2
Нажмите клавиши Windows + Z, чтобы активировать отключение звука.
Совет эксперта: Этот инструмент восстановления сканирует репозитории и заменяет поврежденные или отсутствующие файлы, если ни один из этих методов не сработал. Это хорошо работает в большинстве случаев, когда проблема связана с повреждением системы. Этот инструмент также оптимизирует вашу систему, чтобы максимизировать производительность. Его можно скачать по Щелчок Здесь

CCNA, веб-разработчик, ПК для устранения неполадок
Я компьютерный энтузиаст и практикующий ИТ-специалист. У меня за плечами многолетний опыт работы в области компьютерного программирования, устранения неисправностей и ремонта оборудования. Я специализируюсь на веб-разработке и дизайне баз данных. У меня также есть сертификат CCNA для проектирования сетей и устранения неполадок.

