Обновлено 2024 апреля: перестаньте получать сообщения об ошибках и замедлите работу вашей системы с помощью нашего инструмента оптимизации. Получить сейчас в эту ссылку
- Скачайте и установите инструмент для ремонта здесь.
- Пусть он просканирует ваш компьютер.
- Затем инструмент почини свой компьютер.

Миллионы пользователей с разными конфигурациями ПК используют Steam, и иногда функции просто не работают так, как должны. Это руководство по устранению неполадок поможет вам решить проблему со Steam. голосовой чат не работает шаг за шагом.
В этом руководстве вы можете проверить, включен ли ваш микрофон в оверлее чата Steam, а если нет, мы покажем вам, как включить его в настройках Windows 10.
Почему не работает голосовой чат Steam?

Если голосовой чат Steam не работает, это может быть связано с аппаратными проблемами или внутренними проблемами с массивом микрофонов.
Все мы знаем, что общение - ключевой элемент вашей игры CS: GO, и любые проблемы с ним могут испортить вам игровой процесс. Иногда эта проблема может возникнуть после обновления Windows.
Возможно, доступ к микрофону был отключен, что могло быть причиной проблемы. Также проверьте настройки игры.
Как решить проблему неработающего голосового чата Steam?
Обновление за апрель 2024 года:
Теперь вы можете предотвратить проблемы с ПК с помощью этого инструмента, например, защитить вас от потери файлов и вредоносных программ. Кроме того, это отличный способ оптимизировать ваш компьютер для достижения максимальной производительности. Программа с легкостью исправляет типичные ошибки, которые могут возникнуть в системах Windows - нет необходимости часами искать и устранять неполадки, если у вас под рукой есть идеальное решение:
- Шаг 1: Скачать PC Repair & Optimizer Tool (Windows 10, 8, 7, XP, Vista - Microsoft Gold Certified).
- Шаг 2: Нажмите «Начать сканирование”, Чтобы найти проблемы реестра Windows, которые могут вызывать проблемы с ПК.
- Шаг 3: Нажмите «Починить все», Чтобы исправить все проблемы.
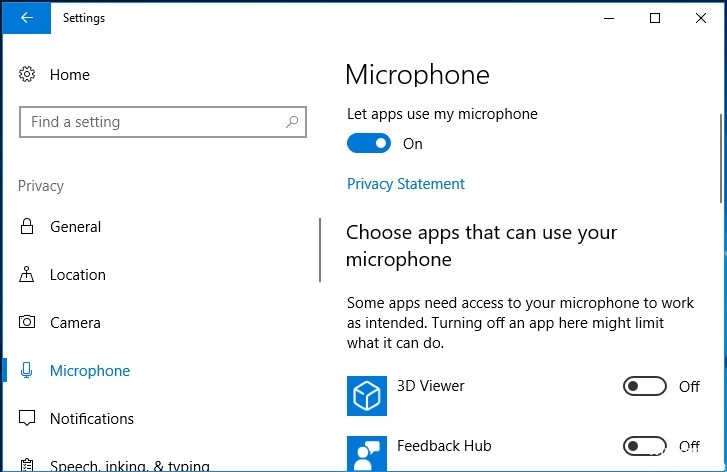
Измените настройки конфиденциальности
- Нажмите одновременно клавиши Windows и I., чтобы открыть настройки.
- Во всплывающем окне выберите параметр «Конфиденциальность».
- Затем выберите Микрофон на левой панели, чтобы продолжить.
- Затем включите параметр «Разрешить приложениям использовать мой микрофон».
- Выполнив все шаги, перезапустите Steam.
Разрешить Steam записывать мой микрофон
- Запустите Steam и войдите в свою учетную запись.
- Затем нажмите на параметр Steam в правом верхнем углу и выберите «Настройки».
- Щелкните вкладку «Трансляция» справа и активируйте опцию «Записать мой микрофон».
- Затем нажмите кнопку ОК, чтобы сохранить изменения.
- Выполнив все шаги, перезапустите Steam.
Отключить улучшение звука
- Нажмите кнопку «Звук» на панели задач и выберите «Звук» во всплывающем меню, чтобы продолжить.
- Во всплывающем окне щелкните вкладку «Воспроизведение».
- Выберите устройство вывода, а затем выберите «Свойства».
- Во всплывающем окне щелкните вкладку Расширения.
- Установите флажок Отключить все расширения.
- Затем нажмите «Применить» и «ОК», чтобы сохранить изменения.
Убедитесь, что вы используете правильный микрофон
- Щелкните правой кнопкой мыши значок звука в правом нижнем углу экрана и выберите «Звуки».
- Перейдите к записи во всплывающем окне.
- Затем выберите нужный микрофон и нажмите «Установить по умолчанию».
- Затем проверьте, устранена ли ошибка, мешавшая работе голосового чата Steam.
- Если проблема не исчезнет, вам также следует установить устройство по умолчанию в Steam.
- Затем откройте Steam и нажмите «Друзья.
- Затем нажмите «Просмотреть список друзей», затем нажмите на шестеренку.
- Затем нажмите «Голос» и выберите «Устройство голосового ввода».
- Щелкните по микрофону, который вы выбрали в списке, и закройте окно.
Совет эксперта: Этот инструмент восстановления сканирует репозитории и заменяет поврежденные или отсутствующие файлы, если ни один из этих методов не сработал. Это хорошо работает в большинстве случаев, когда проблема связана с повреждением системы. Этот инструмент также оптимизирует вашу систему, чтобы максимизировать производительность. Его можно скачать по Щелчок Здесь
Часто задаваемые вопросы
Как активировать голосовой чат в Steam?
В окне «Друзья и чат» нажмите кнопку «шестеренка», чтобы открыть меню «Настройки списка друзей». Выберите вкладку «Язык» и прокрутите вниз до раздела «Тип голоса». Щелкните «Нажми и говори». Затем вы можете назначить горячую клавишу для активации микрофона.
Почему у меня не работает игровой чат?
Отключите гарнитуру и снова подключите ее. Убедитесь, что микрофон не отключен. Убедитесь, что он включен для чата.
Почему мой микрофон не работает в игровом чате?
Проверьте настройки звука в Windows, чтобы убедиться, что микрофон не отключен и микрофон, который вы хотите использовать, установлен в качестве записывающего устройства по умолчанию. - Проверьте настройки звука в Windows, чтобы убедиться, что динамики или наушники не отключены и что желаемые выходные динамики установлены в качестве устройства воспроизведения по умолчанию.


