Стимпанк - это поджанр фэнтези и спекулятивной фантастики, получивший известность в 1980-х и начале 1990-х годов. Этот термин обозначает произведения, действие которых происходит в эпоху или в мире, где паровая энергия все еще широко используется - обычно в XIX веке и часто в Англии в викторианскую эпоху - но с выдающимися элементами научной фантастики или фэнтези, такими как фантастические технологические изобретения, подобные тем, что были найдены в Англии. работы Герберта Уэллса и Жюля Верна, или реальные технологические разработки, такие как компьютер, произошедшие в более раннюю дату. - Любезно предоставлено Википедией.
Этот учебник основан на учебнике по Photoshop Джеймсом Зилла из psdtuts +.
Что нам нужно
Сначала давайте загрузим все изображения, которые мы будем использовать. Их довольно много, так что, вероятно, лучше их захватить заранее.
* Мужчина
* Очки для плавания
* Шапка
* Hat Орнамент
* Компас
* Нажмите
* Пояс
* Латунный танк
* Строительство
* Дымоход
* Облако
* Винтики
* Усы
* Текстура бумаги
Шаг 1
Откройте GIMP и создайте новое изображение размером 1600 × 1200 с разрешением 300 точек на дюйм. Перейдите в меню «Файл»> «Открыть как новый слой» и выберите изображение «человека». Выберите> Все, скопируйте и вставьте как новый слой и переименуйте. Проделайте то же самое с изображением «очки». Измените размер человека немного с помощью инструмента масштабирования, как показано ниже. Используя лассо, ручку и т. Д., Вырежьте человека на заднем плане. Проделайте то же самое со слоем с очками. Поместите очки на лицо человека и измените их размер по размеру, как показано ниже. Перейдите в Layer> Transform> Flip Horizontal. Поверните и измените размер очков.
Выделив слой с очками, перейдите в Цвета> Цветовой тон-Насыщенность. Увеличьте оттенок до 1 и уменьшите насыщенность до -30. Хит ок.

Шаг 2
Перейдите в Файл> Открыть как слои и выберите изображение шляпы. Выберите> Все, скопируйте и вставьте на новый слой. Переименуйте слой как «шляпа» и удалите исходный файл .jpg. Вырежьте шляпу с помощью инструмента лассо или пера. Переименуйте слой «шляпа». Отразите шляпу, перейдя в Layer> Transform> Flip Horizontal. Поместите его на голову мужчины. Измените его размер, как показано ниже. При необходимости поверните.
На этом этапе эмблема на передней части шляпы выглядит немного однобоко. Используя комбинацию инструмента «Штамп» и «Размазывание», избавьтесь от эмблемы. Начните с инструмента «Штамп» и клонируйте части шляпы рядом с эмблемой, закрывая эмблему, затем используйте инструмент «Размазывание», чтобы сгладить ее. У вас должно быть что-то вроде моего ниже.

Шаг 3
Перейдите в Файл> Открыть как слои и выберите изображение орнамента шляпы. Выбрать> Все, скопировать и вставить. Переименуйте слой в «hat_ornament» и вырежьте орнамент. Измените размер орнамента и поместите его в центр нашей шляпы, как показано ниже. Перейдите в Фильтры> Свет и тень> Тень. Введите 1 для значений X и Y, 100% для непрозрачности и оставьте радиус размытия на прежнем месте. Снимите флажок «Разрешить изменение размера». Хит ок. Объедините слой «hat_ornament» со слоем тени. Переименуйте объединенные слои как «hat_ornament».

Шаг 4
Создайте новый слой между слоями «человек» и «очки» и назовите его «face_shadow». Установите режим слоя на Умножение. Используйте инструмент «Палитра цветов», чтобы выбрать темные цвета на коже мужчины. Используя мягкую кисть с непрозрачностью 25% и цветом, который вы выбрали с помощью инструмента «Палитра цветов», начните рисовать тень между очками и лицом. Сделайте это тоже под шляпой. Помните, что контуры лица на фоне шляпы и очков будут давать неровную тень.

Шаг 5
Откройте изображение «Усы» как новый слой. Выделите область вокруг рта, усов и носа и скопируйте и вставьте как новый слой. Переименуйте его в «усы» и удалите исходный слой. Перейдите в Layer> Transform> Flip Horizontal, чтобы перевернуть слой усов. Измените размер и поверните слой, чтобы он соответствовал рту и носу нашей исходной фотографии. (Вы можете изменить режим слоя усов на Умножение, чтобы видеть, что вы делаете. Затем измените его обратно.)

Теперь перейдите в Цвета> Оттенок / Насыщенность. Отрегулируйте уровни так, чтобы усы лучше соответствовали тону мужчины. Мягким ластиком сотрите жесткие края слоя с усами.

Смешивание цветов все еще немного грубое. Снова с инструментом ластика, используйте мягкую кисть и, с более низкой непрозрачностью, далее стирайте некоторые края, пока кожа не сливается гладко. Вы можете также использовать инструмент штамп-клон.
Наконец, перейдите в Цвета> Кривые. Поиграйте с линией, пока усы не будут лучше соответствовать лицу мужчины.

Шаг 6
Объедините слои с усами, мужчиной и лицом_shadow. Переименуйте объединенные слои как «человек». Перейдите в Цвета> Кривые и немного затемните человека.

Шаг 7
Теперь мы создадим нагрудную пластину, которая будет надевать человека. Перейдите в File> Open as Layers и выберите изображение компаса. Выделение> Все, скопируйте и вставьте на новый слой и переименуйте слой «Chest_plate». Визуализируйте слой Chest_plate с помощью инструмента лассо или пера (как вам удобно). Выберите слой с «мужчиной» и вырежьте, скопируйте и вставьте мужской пиджак, как показано ниже. Переименуйте слой как «jacket_cover».

Выберите слой сундук_пластина. Выделите область ниже, используя инструмент «Перо» или инструмент «Лассо». Выберите> Инвертировать, удалить. Теперь у вас должен остаться только тот выбор, который вы сделали.

Слой> Трансформировать> Отразить по горизонтали. Измените размер и поместите его на грудь мужчины под слоем man_jacket. При необходимости поверните. Используйте инструмент Clone Tool, чтобы заполнить области, до которых пластина не доходит.

Шаг 8
Теперь нам нужно создать куртку над пластиной. Создайте новый слой между слоем man_jacket и слой с сундуком с именем сундук. Измените режим слоя на Умножение и создайте тень, как вы делали в шаге 4.

Шаг 9
Теперь добавим клапан на пластину груди. Перейдите в Файл> Открыть как слои и выберите изображение касания. Сделайте изображение меньше. Выберите> Все, скопируйте и вставьте на новый слой. Назовите новый слой «клапаном» и удалите старый. Вырежьте клапан и поместите его над грудной пластиной, как показано ниже.

Создайте новый слой с именем «valve_shadow». Установите режим слоя на Умножение и создайте тени, как мы делали раньше. Убедитесь, что часть тени также попадает на пиджак.

Нам нужно совместить оттенок нижней части клапана с его тенью в месте соединения с грудной пластиной. Выберите слой «клапан». Выберите инструмент Burn и затемните клапан, затемняя его до оттенка созданной нами тени.

Выбрав слой «клапан», перейдите в «Цвета»> «Кривые». Поиграйте с настройками, пока не добьетесь, чтобы клапан соответствовал пластине немного лучше, чем в настоящее время.
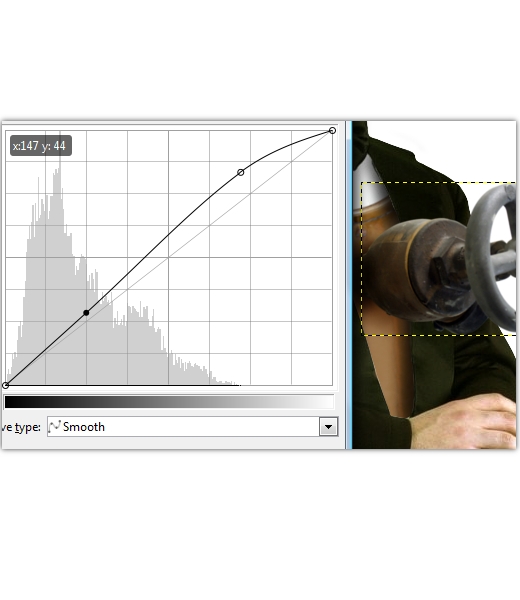
Шаг 10
Перейдите в File> Open as Layers и откройте изображение пояса. Измените его размер, а затем перейдите в Select> All, скопируйте / вставьте на новый слой. Переименуйте слой в belt_left. Дублируйте этот новый слой и назовите его «belt_right». Визуализируйте их обоих. Удалите исходный слой с поясом.
Следующие несколько частей могут быть немного сложными. У нас нет функции деформации, как в Photoshop, поэтому нам придется максимально использовать то, что у нас есть. Скройте слой «belt_right». Выберите слой «Belt_left» и перейдите в Filters> Distorts> Iwarp. Деформируйте его, как показано на скриншоте ниже. Когда закончите, поверните и измените размер изображения и разместите его, как показано ниже.

Отобразите слой «belt_right» и перейдите в Filters> Distorts> Iwarp. Деформируйте его, как показано ниже. Когда закончите, поверните и измените размер слоя и поместите его, как показано ниже.

Теперь мы должны сделать ремни трехмерными. Выберите слой «belt_left». Дублируйте это. Один раз нажмите кнопку со стрелкой вправо, а затем один раз нажмите кнопку со стрелкой вверх. Дублируйте этот слой и повторяйте, пока пояс не станет трехмерным. Когда это произойдет, объедините все слои, составляющие слой «belt_left». Переименуйте этот новый слой как «belt_left». Повторите то же самое со слоем «belt_right».
Выберите слой «belt_left» и перейдите в «Цвета»> «Уровни». Отрегулируйте в соответствии со снимком ниже. Проделайте то же самое со слоем «belt_right».

Давайте заставим руки, руки и т. Д. Проходить перед ремнями ремня, как должны. Возьмите инструмент «Контуры» и нарисуйте правую руку человека. Превратите путь в выделение. Выберите слой belt_left и нажмите удалить. Возможно, вам придется использовать ластик вместо кнопки удаления, чтобы прикрытие выглядело более реалистичным.
Повторите со слоем belt_right, за исключением того, что на этот раз нарисуйте контур клапана и все остальное, что должно покрывать ремень. Повторите с помощью кнопки удаления или инструмента ластика.

Теперь придадим лямкам тень. Создайте новый слой под слоями с поясом под названием «belt_shadows». Установите режим слоя на Умножение и создайте тень, как мы делали раньше.

Шаг 11
Перейдите в Файл> Открыть как слои и выберите изображение латунного резервуара. Измените размер резервуара и затем выберите> Все, скопируйте / вставьте как новый слой. Удалите исходный слой. Назовите новый слой «tank1». Вырезаем бак. Поверните и поместите танк позади человека, как показано ниже. Выделив слой tank1, перейдите в Colors> Curves. Отрегулируйте, как показано ниже.

Дублируйте слой tank1 и переименуйте новый слой в tank2. Слой> Трансформировать> Отразить по горизонтали. Поместите tank2 с другой стороны от человека, как показано ниже. Создайте новый слой над резервуарами и назовите его «tank_shadow». Установите режим слоя на Умножение. Создайте тени НА танках, как раньше (не под ними!).

Шаг 12
Перейдите в Файл> Открыть как слои и выберите изображение здания. Измените его размер и перейдите в Select> All, скопируйте / вставьте как новый слой. Удалите исходный слой и переименуйте новый слой в «здание». Выберите инструмент «Перспектива» и деформируйте слой, как показано ниже. У тебя должно быть что-то вроде меня.

Теперь нам нужно придать изображению ощущение глубины. Для этого размыт фоновое изображение. Выберите слой «здание» и перейдите в меню «Фильтры»> «Размытие»> «Размытие по Гауссу». Используйте настройки, указанные ниже.
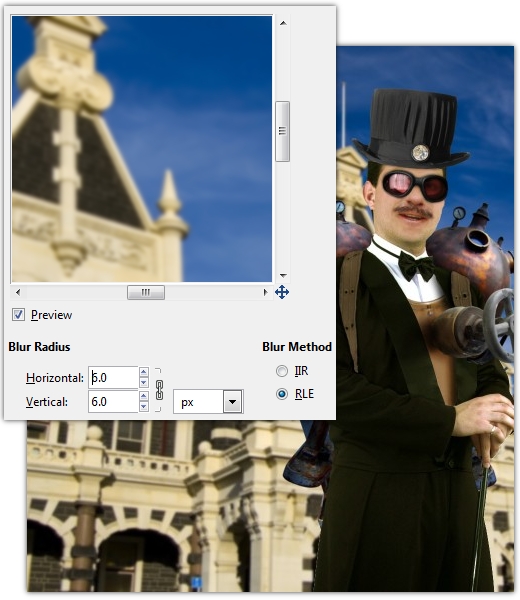
Выделив слой «строительный», перейдите в «Цвета»> «Цветовой тон / насыщенность». Уменьшите насыщенность до -48 и нажмите ОК. Выделив тот же слой, перейдите в Цвета> Кривые. Управляйте линией, как показано ниже.

Шаг 13
Перейдите в Файл> Открыть как слои и выберите изображение дымохода. Измените его размер, чтобы он стал меньше. Вырежьте дымоход и продублируйте его, пока не получите 3 вытяжки. Назовите их «дымоход1», «дымоход2» и «дымоход3». Расположите выхлопные трубы, как показано ниже. У меня они есть под слоями, из которых состоят латунные резервуары.

Создайте новый слой над выхлопными газами и назовите его «chimney_shadow». Установите режим слоя на Умножение. Мы будем рисовать тени на этом слое, как и раньше, за исключением того, что на этот раз мы будем использовать слои с дымоходом, чтобы замаскировать области, на которых мы хотим рисовать. Так, например, если вы хотите нарисовать тень на дымоходе, щелкните его слой правой кнопкой мыши и выберите «Альфа к выделению», затем создайте тень.

Перейдите в Файл> Открыть как слои и выберите изображение облака. Измените его размер. Перейдите в Цвета> Обесцветить и нажмите ОК. Перейдите в Цвета> Уровни. Отрегулируйте, как показано ниже.

Установите режим облачного слоя на экран. Создайте дубликаты облачного слоя и расположите их так, чтобы они выглядели так, как будто они исходят от выхлопных газов. Удалите области дыма и поиграйте, пока у вас не появится нечто похожее на изображение ниже. Вы должны быть в состоянии создать тот же эффект, используя только одно изображение облака.

Шаг 14
Продолжайте выстраивать композицию соответствующими элементами. Вы можете использовать изображение шестеренок, чтобы добавить изящный эффект, как у меня ниже. Обязательно добавьте к нему тень, как и раньше. Как всегда, назовите слои соответствующим образом. Вы также можете настроить оттенок / насыщенность. Я скорректировал свой, чтобы винтики выглядели более латунными.

Шаг 15
Скопируйте самый большой слой дыма. Назовите этот новый слой «туман». Переместите его в верхнюю часть диалога слоев. Измените размер, поверните и измените положение в левом нижнем углу, чтобы он затуманил нижнюю часть, не испортив слишком много деталей. Уменьшите непрозрачность слоя до 80%. Сделайте это еще раз для правого нижнего угла.

Создайте новый слой над слоями с туманом и назовите его «fog_filler». Используя большую мягкую кисть, нарисуйте частички пара за облаками «ТУМАН». Меняйте размер кисти от большого к маленькому. Варьируйте количество ударов в одном месте, чтобы добиться различной плотности в туманном облаке. Не забудьте также использовать другую непрозрачность.

Шаг 16
Перейдите в Edit> Copy Visible, затем перейдите в Edit> Paste As> New Layer. Теперь у вас должно быть полное изображение на одном слое. Назовите этот новый слой «сплющенным». Дублируйте этот новый слой. Перейдите в Filters> Distorts> Emboss. Используйте настройки, указанные ниже. Установите режим слоя на Overlay.

Выберите исходный сведенный слой. Перейдите в Цвета> Кривые. Отрегулируйте, как показано ниже.

Перейдите в Цвета> Цветовой тон / Насыщенность. Отрегулируйте, как показано ниже, чтобы снизить насыщенность.

Создайте новый слой с именем «gradient_map1». Измените цвет переднего плана на # 22323A, а цвет фона на # 738D8F. Выберите инструмент «Переход» и примените линейный градиент слева направо. Установите режим слоя на Color и уменьшите непрозрачность до 45%.

Шаг 17
Создайте новый слой с именем «highs_lows». Измените цвет переднего плана на # 878787 и залейте им слой с помощью инструмента Bucket Fill. Установите режим слоя на Overlay. Возьмите инструмент затемнения и обожгите края холста, особенно область неба. После того, как вы закончите с этим, возьмите кисть меньшего размера и обожгите некоторые области лица, чтобы добавить больше глубины и усилить более темные области. Используйте инструмент Dodge, чтобы усилить области, которые вы хотите выделить.

Шаг 18
Дублируйте сплющенный слой и обесцветьте его, выбрав «Цвета»> «Обесцветить» и нажав «ОК». Переместите слой в начало диалогового окна слоев. Инвертируйте его, перейдя в Цвета> Инвертировать. Перейдите в Фильтры> Размытие по Гауссу. Размытие на 15 пикселей и нажмите ОК. Настройте уровни, выбрав «Цвета»> «Уровни». Установите режим слоя на Overlay и уменьшите непрозрачность до 25%.

Шаг 19
Теперь давайте откроем текстуру бумаги как новый слой. Немного измените его размер. Поместите его в верхнюю часть слоев. Продублируйте его дважды. Установите верхний слой на затемнение на 25%. Установите второй слой на цвет 30%. Установите для третьего слоя Hard Light 30%.

Заключение
И вот оно, своего рода введение в стимпанк. Это забавный стиль для работы, и я рекомендую вам поиграть с ним. С ним можно сделать так много всего, что именно делать - решать только вам.


