Обновлено 2024 апреля: перестаньте получать сообщения об ошибках и замедлите работу вашей системы с помощью нашего инструмента оптимизации. Получить сейчас в эту ссылку
- Скачайте и установите инструмент для ремонта здесь.
- Пусть он просканирует ваш компьютер.
- Затем инструмент почини свой компьютер.
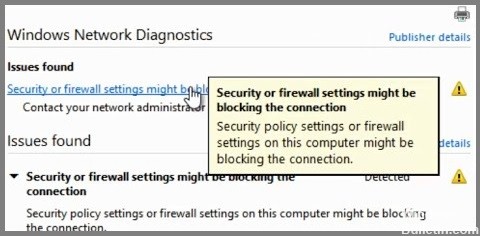
Брандмауэр — это продукт сетевой безопасности, который предотвращает несанкционированный доступ к компьютерам. Многие люди устанавливают его в своих домашних компьютерных сетях, поскольку он помогает защититься от вирусов и хакеров. Но многие сталкиваются с одной и той же проблемой: настройки брандмауэра блокируют соединение. Это происходит потому, что некоторые брандмауэры не разрешают подключения к определенным портам. Например, вы можете использовать порт 80 для подключения к веб-серверам, но брандмауэр блокирует его. В этом случае вам нужно изменить настройки брандмауэра, чтобы разрешить эти подключения. Вот несколько советов о том, как это сделать.
Воспользуйтесь средством устранения неполадок

1. Нажмите Windows + I на клавиатуре, чтобы открыть Настройки.
2. Прокрутите вниз, чтобы найти и выбрать «Обновление и безопасность».
3. Выберите «Устранение неполадок» на левой панели.
4. Затем прокрутите вниз, чтобы найти «Подключения к Интернету».
5. Нажмите на него и нажмите «Запустить средство устранения неполадок».
6. Подождите и следуйте инструкциям на экране, чтобы завершить процесс.
7. При необходимости повторите шаги с 3 по 6.
Обновление за апрель 2024 года:
Теперь вы можете предотвратить проблемы с ПК с помощью этого инструмента, например, защитить вас от потери файлов и вредоносных программ. Кроме того, это отличный способ оптимизировать ваш компьютер для достижения максимальной производительности. Программа с легкостью исправляет типичные ошибки, которые могут возникнуть в системах Windows - нет необходимости часами искать и устранять неполадки, если у вас под рукой есть идеальное решение:
- Шаг 1: Скачать PC Repair & Optimizer Tool (Windows 10, 8, 7, XP, Vista - Microsoft Gold Certified).
- Шаг 2: Нажмите «Начать сканирование”, Чтобы найти проблемы реестра Windows, которые могут вызывать проблемы с ПК.
- Шаг 3: Нажмите «Починить все», Чтобы исправить все проблемы.
Настройки брандмауэра Windows должны быть сброшены
Если у вас возникли проблемы с подключением к сетям Wi-Fi, сброс брандмауэра Windows может решить проблему. Вот пять способов сделать это.
1. Откройте панель управления.
2. Введите брандмауэр Windows в поле поиска.
3. Выберите брандмауэр защитника Windows из списка вариантов.
4. Щелкните Перезагрузить сейчас.
5. Дождитесь завершения процесса перезапуска. Вы увидите окно с вопросом, хотите ли вы разрешить доступ к брандмауэру Защитника Windows.
6. Выберите Разрешить доступ.
7. Закройте окно.
8. Перезагрузите систему.
Удалите сетевой адаптер с вашего компьютера
1. Нажмите Windows + R, чтобы открыть диалоговое окно «Выполнить».
2. Введите MSConfig в текстовое поле и нажмите Enter.
3. В окне утилиты System Configuration выберите Startup на вкладке Boot.
4. Выберите Службы в разделе Служба.
5. Прокрутите вниз и найдите Сетевые адаптеры. Расширьте его.
6. Щелкните правой кнопкой мыши сетевой адаптер и выберите «Удалить».
7. Нажмите Да во всплывающем окне подтверждения. Перезагрузите компьютер. Вы сделали.
Установите сеть по умолчанию
Нажмите Windows + I, чтобы открыть меню «Пуск». Затем выберите «Сеть и Интернет». На левой панели прокрутите вниз и найдите индикатор состояния сети. Если вы видите рядом с ним красный восклицательный знак, вы можете исправить это несколькими способами. Например, если у вас возникли проблемы с подключением к сетям Wi-Fi, попробуйте выключить модем и маршрутизатор примерно на 20 минут. Возможно, вам придется снова включить их, чтобы восстановить подключение.
Если вы все еще не знаете, что не так, вот как это узнать. Сначала нажмите Windows + R, чтобы открыть диалоговое окно «Выполнить». Введите «cmd» в текстовое поле и нажмите Enter. Откроется черное окно командной строки. Теперь введите «ipconfig/all». Здесь отображается информация о вашем текущем интернет-соединении. Вы хотите убедиться, что ваш IP-адрес не изменился. Если это так, перейдите к шагу четыре. В противном случае перейдите к шагу семь.
Далее введите «netsh interface ipv4 show interfaces». В нем перечислены все активные адаптеры на вашем компьютере. Найдите один из них под названием «Подключение по локальной сети 2». Щелкните его правой кнопкой мыши и выберите «Свойства». Убедитесь, что в списке протоколов выбран TCP/IPv4. Нажмите «Дополнительные параметры» и убедитесь, что флажок «Автоматический учет» снят. Наконец, дважды нажмите OK.
Теперь закройте окно командной строки. Откройте Панель управления и дважды щелкните Центр управления сетями и общим доступом. На панели действий нажмите «Настроить новое подключение» или «Беспроводное сетевое подключение», в зависимости от того, работаете ли вы с проводной или беспроводной сетью. Следуйте инструкциям, чтобы подключиться к вашему провайдеру. После завершения процесса перезагрузите компьютер.
Измените настройки вашего браузера
Чтобы сбросить настройки браузера, откройте браузер, перейдите на вкладку «Дополнительно», выберите «Сбросить все настройки» и следуйте инструкциям. Это удалит все файлы cookie, кеш, временные файлы и т. д.
Если вы случайно удалили историю посещенных страниц, вы можете восстановить ее.
Существует множество способов восстановить настройки вашего браузера по умолчанию. Вы можете использовать следующие методы:
1. Удалите все файлы, хранящиеся локально на вашем компьютере.
2. Очистите кеш.
3. Удалите историю просмотров.
4. Перезагрузите устройство.
Использование брандмауэра для разрешения приложения или функции
Если брандмауэр Windows 10 блокирует доступ каких-либо приложений или функций к Интернету, вы можете разрешить доступ вручную. Вы можете сделать это, выполнив шаги, перечисленные ниже:
1. Откройте окно настроек брандмауэра Защитника Windows.
2. Щелкните параметр Разрешить приложение или функцию через брандмауэр Защитника Windows.
3. Выберите параметр «Изменить настройки».
4. Щелкните параметр Разрешить другое приложение или функцию.
5. Найдите приложение или функцию, которую вы хотите добавить, и нажмите кнопку «Добавить».
6. При появлении запроса введите имя приложения или функции в текстовое поле.
7. После добавления приложения или функции нажмите OK.
8. Нажмите Сохранить изменения, чтобы сохранить изменения.
9. Закройте окно брандмауэра Защитника Windows.
Сделать брандмауэр Защитника Windows неактивным
В Windows 10 теперь есть возможность отключить встроенный брандмауэр Защитника Windows. Эта функция позволяет вам подключаться к локальной сети Wi-Fi, даже если брандмауэр блокирует это. Однако у этого метода есть некоторые ограничения. Например, вы не можете использовать VPN-подключение при подключении к домашней сети Wi-Fi. Вы по-прежнему можете использовать сторонние инструменты, такие как OpenVPN, чтобы обойти это ограничение. Давайте посмотрим, как это сделать.
1. Нажмите кнопку «Пуск» и введите «Брандмауэр». Откроется список опций. Выберите Изменить настройки.
2. На левой панели выберите Сеть и Интернет. С правой стороны выберите Подключения.
3. В разделе «Беспроводные сети» выберите «Управление беспроводными сетями».
4. Щелкните правой кнопкой мыши имя сети, указанное в разделе «Сети Wi-Fi», и выберите «Свойства».
5. Вы можете изменить уровень безопасности и включить/отключить брандмауэр.
6. После этого закройте окно и перезагрузите компьютер.
Совет эксперта: Этот инструмент восстановления сканирует репозитории и заменяет поврежденные или отсутствующие файлы, если ни один из этих методов не сработал. Это хорошо работает в большинстве случаев, когда проблема связана с повреждением системы. Этот инструмент также оптимизирует вашу систему, чтобы максимизировать производительность. Его можно скачать по Щелчок Здесь


