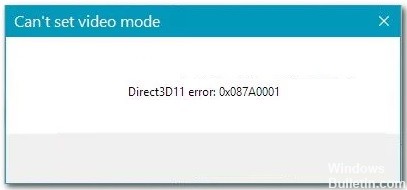Как исправить системные прерывания, проблема с высокой загрузкой ЦП в Windows 10
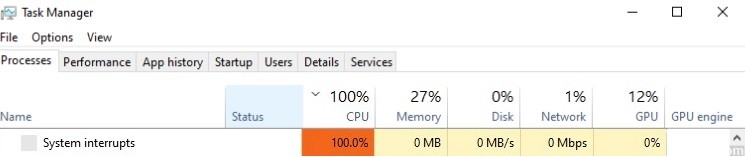
Независимо от того, насколько мощны ваши процессоры, всегда есть что-то, что потребляет все ваши ресурсы. Пожалуй, самая неприятная проблема для решения - высокая загрузка процессора из-за системных прерываний. Примечание: это почти всегда вызвано оборудованием или драйверами устройств.
Действия, которые вы можете предпринять для решения этой проблемы, описаны ниже. Мы рассмотрим это более подробно позже.
Что вызывает сбои в работе системы Высокая загрузка ЦП?

Системные прерывания - это официальная часть операционной системы Windows, которая контролирует взаимодействие между оборудованием вашего компьютера и системами. Он отображается как процесс в диспетчере задач и показывает использование ЦП для всех аппаратных прерываний.