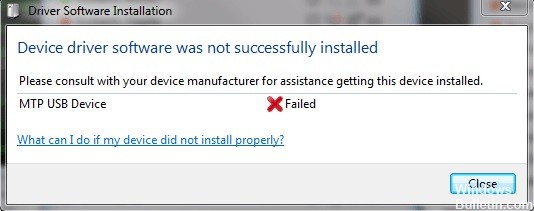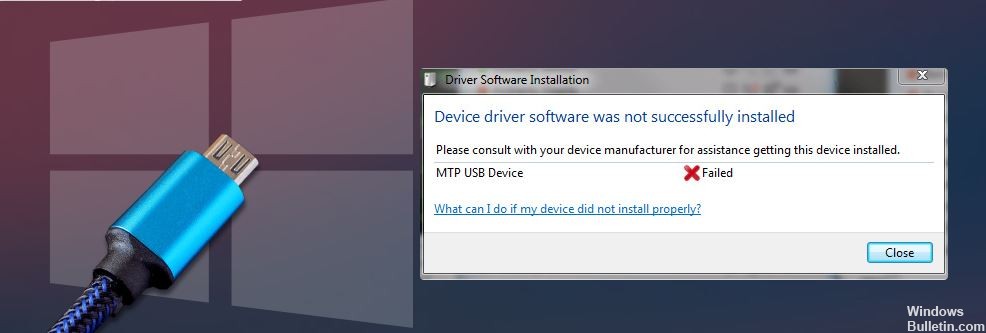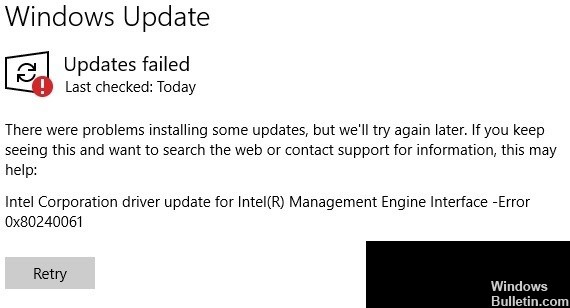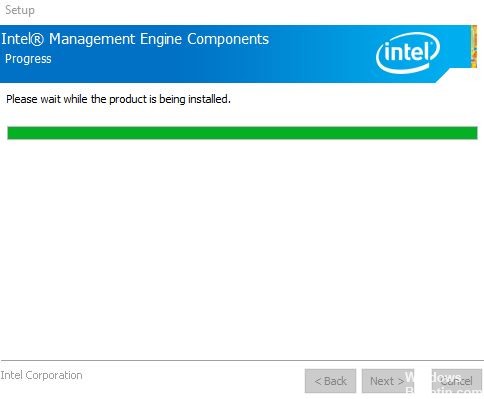Как устранить ошибку драйвера CSR8510 A10 - драйвер недоступен
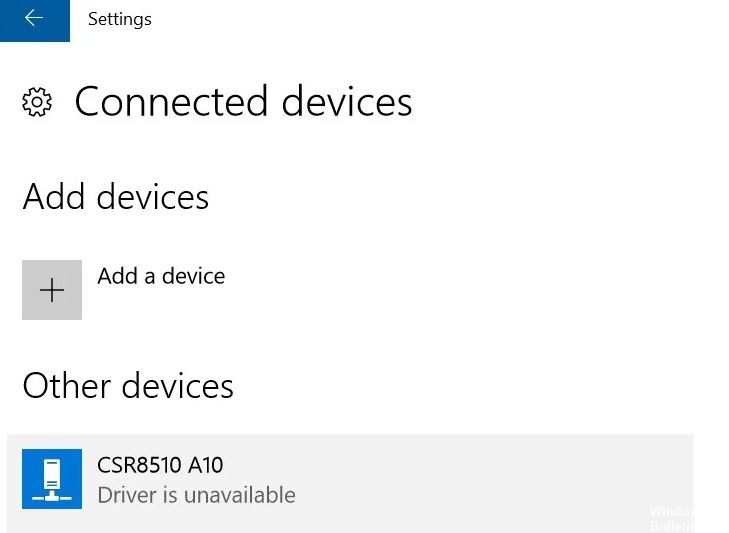
Если на вашем компьютере используется ключ Bluetooth 4.0, возможно, у вас установлен драйвер CSR8510 A10. Это один из самых универсальных драйверов, поскольку он позволяет вашему ПК подключаться к различным устройствам, таким как смартфоны, динамики, наушники и т. Д. CSR8510 A10 разработан Qualcomm Technologies Internation ltd и напрямую зарегистрирован как USB HID-устройство.
Многие пользователи Windows сообщают, что адаптер Bluetooth не подключается к ПК. Когда они пытаются исследовать эту проблему, они обнаруживают, что диспетчер устройств сообщает, что драйвер CSR8510 A10 недоступен. Если вы один из них, то эта статья для вас, так как мы рассмотрим все возможные решения этой ошибки.