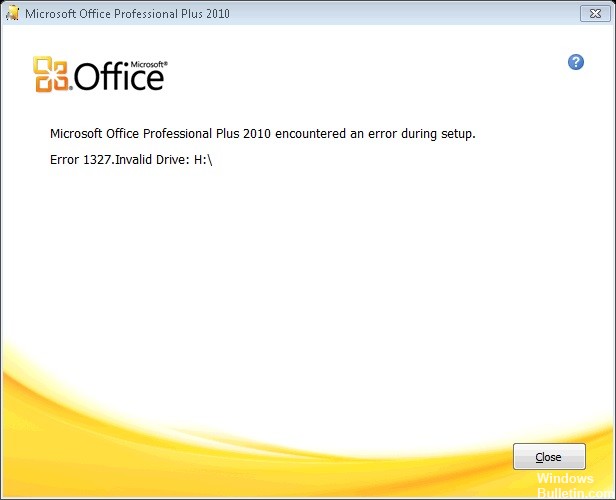Как избавиться от ошибки 0x800700d в Windows 10
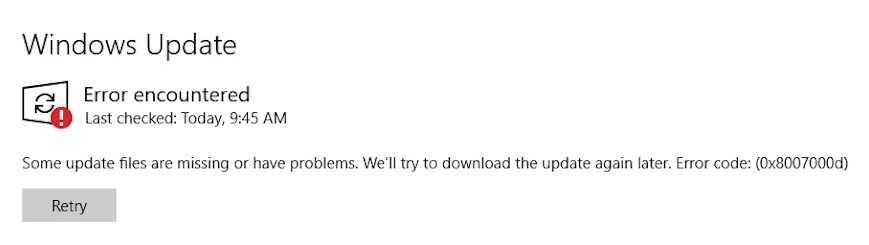
Наиболее распространенной проблемой, с которой сталкиваются люди после обновления до Windows 10, является код ошибки 0x800700d. Это происходит потому, что обновление не может быть завершено должным образом. В некоторых случаях вы даже можете увидеть синий экран смерти.
Эта проблема связана со многими причинами, такими как несовместимые аппаратные компоненты, поврежденные файлы и т. д. Однако важно отметить, что существуют способы решить эту проблему без переустановки операционной системы. Вот шаги, которые необходимо выполнить:
Запустите средство устранения неполадок Центра обновления Windows.

Ошибка 0x800700d возникает из-за повреждения настроек обновления Windows. Если вы столкнулись с такой проблемой при установке/обновлении программного обеспечения, это может произойти по следующим причинам: