Как решить проблему буферизации Hulu
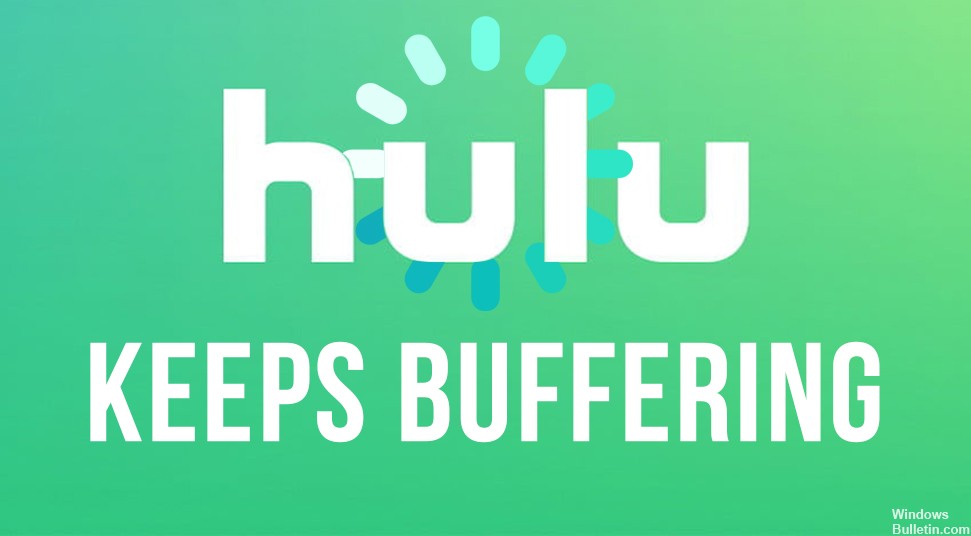
Шоу или фильмы Hulu, которые постоянно буферизуются, зависают, пропускают или имеют низкое качество видео, могут быть довольно болезненными для просмотра — еще хуже, если реклама уже забивает ваш поток. Проблемы с буферизацией Hulu очень распространены на многих устройствах.
В этой статье мы перечислим некоторые шаги по устранению неполадок, которые вы можете предпринять, чтобы устранить буферизацию, заикание или зависание Hulu на вашем устройстве.
Что заставляет Hulu продолжать буферизацию?
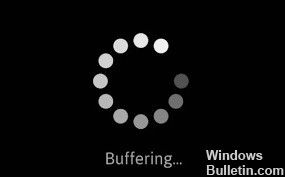
- Медленное или нестабильное интернет-соединение.
- Поврежденные кеши Hulu или кеши веб-браузера.
- Устаревшее приложение Hulu или устаревшая система устройства.
- Неправильные сетевые настройки блокируют потоковую передачу Hulu.
Как исправить ситуацию с буферизацией Hulu Keeps?

Очистите кеш в вашем браузере
- Откройте браузер и нажмите «Панель настроек» в правом верхнем углу.
- Затем выберите «Настройки/Настройки» из выпадающего меню.
- Нажмите «Конфиденциальность и настройки».
- Здесь вы найдете файлы cookie и данные, затем нажмите «Очистить данные».
Очистить кеш приложения
- Перейдите в «Настройки» и выберите «Приложение / Приложения».
- Найдите приложение Hulu и откройте его.
- Затем нажмите «Очистить кеш» или «Очистить данные».
Переустановите приложение Хулу.
Если ни один из вышеперечисленных способов не помог, переустановите приложение Hulu на свой компьютер. Сначала удалите приложение, удалите данные и трассировки, а затем переустановите его из Магазина Microsoft.













