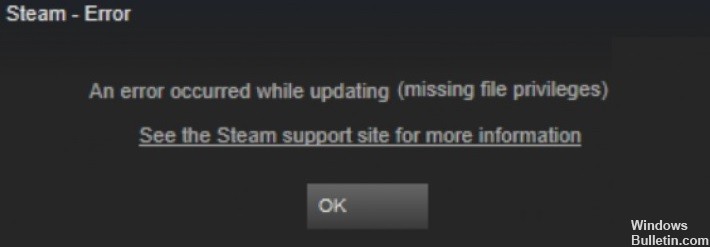Как исправить проблему с зависанием обновления Steam на ПК с Windows 10

Для большинства пользователей Steam является предпочтительной платформой для управления различными играми и приложениями. Однако некоторые пользователи Steam сталкиваются с некоторыми проблемами при обновлении Steam или игр. По сообщениям этих пользователей, обновления Steam иногда зависают, а Steam вообще не загружает обновления.
В каждом конкретном случае сложно определить точную причину этой проблемы. Но, к счастью, есть несколько возможных решений этой проблемы, и не стесняйтесь пробовать их одно за другим.
Что вызывает зависание обновления Steam?

- Если файл пакета был поврежден, вы можете получить ошибку обновления Steam.
- Поврежденные файлы в кеше загрузки могут быть причиной ошибки Steam Update Stuck.
- Некоторые функции могут быть заблокированы системой Windows, что приведет к ошибке обновления Steam.
Как решить проблему зависания обновления Steam?

Очистите кеш загрузок
- Нажмите на Steam и выберите «Настройки».
- Щелкните Загрузки в левой части окна.
- Щелкните Очистить кеш загрузок.
- В открывшемся диалоговом окне «Очистить кэш загрузки» нажмите кнопку «ОК».
- Затем снова войдите в Steam.
Правильно запустите Windows
- Откройте окно «Конфигурация системы», набрав MSConfig в меню «Выполнить».
- Установите переключатель «Выборочный запуск».
- Затем установите флажки «Загрузить системные службы» и «Использовать исходную конфигурацию загрузки» в разделе «Выборочный запуск».
- Снимите флажок Загружать элементы автозагрузки.
- Перейдите на вкладку «Службы».
- Сначала выберите параметр Скрыть все службы Microsoft.
- Затем выберите вариант Отключить все.
- Выберите опцию «Применить».
- Щелкните OK, чтобы закрыть окно конфигурации системы.
- Откроется диалоговое окно, в котором пользователь может выбрать перезагрузку.
- В этом окне выберите опцию Reboot.
Откройте Steam как администратор
- Нажмите комбинацию клавиш Windows + E.
- Откройте папку Steam в проводнике.
- Щелкните правой кнопкой мыши Steam.exe в папке с программой и выберите «Свойства».
- Перейдите на вкладку «Совместимость».
- Выберите Запуск от имени администратора опцию.
- Нажмите кнопку Применить.
- Щелкните ОК, чтобы закрыть окно.
= & 0 = &