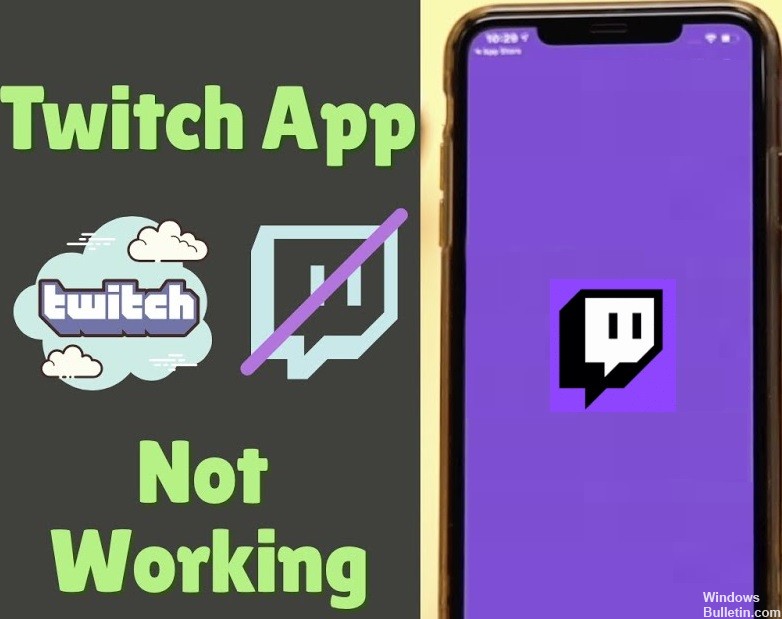Как исправить проблему «Spotify продолжает останавливаться»
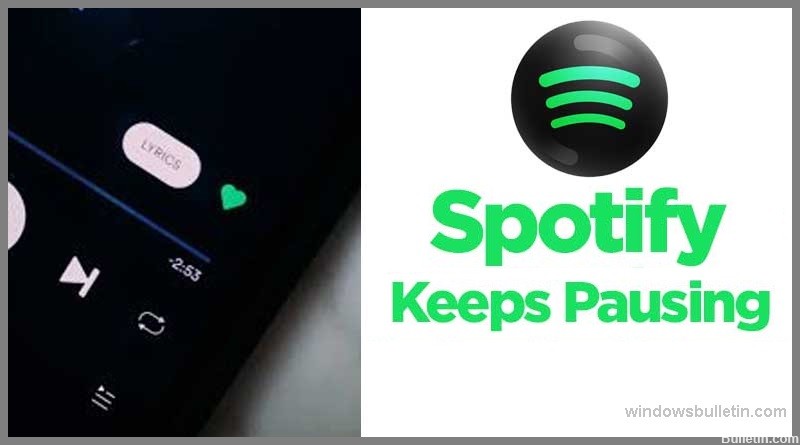
Spotify — один из лучших сервисов потоковой передачи музыки на рынке, особенно если вам нравятся малоизвестные исполнители. С другой стороны, ничто так не портит музыку, как частые паузы и буферизация. Это распространенная проблема Spotify, у которой много причин, но хорошая новость заключается в том, что все они легко решаемы.
Если Spotify постоянно приостанавливает и прерывает ваше прослушивание, вот что нужно делать.
Каковы причины проблемы «Spotify продолжает делать паузу»?


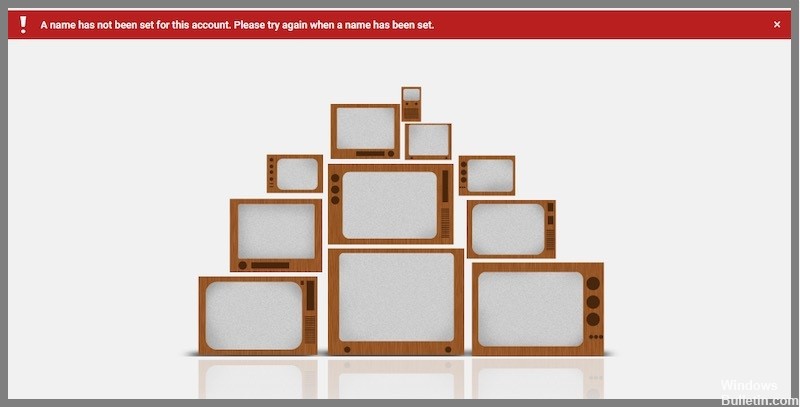
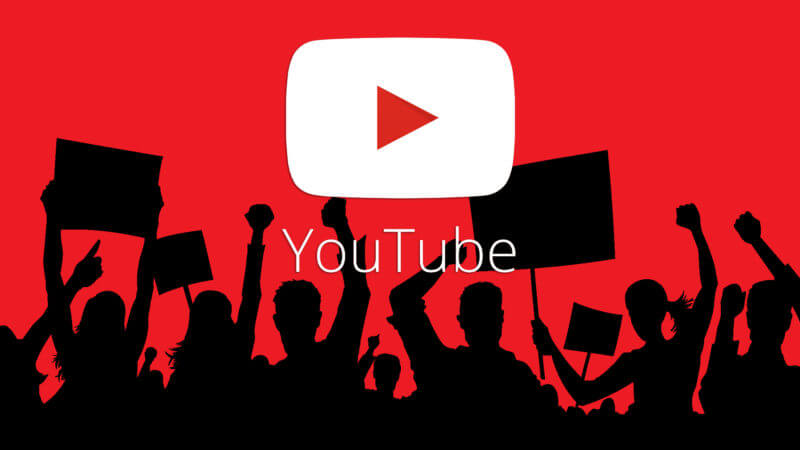
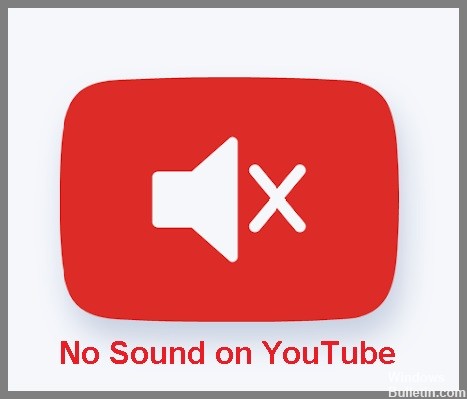
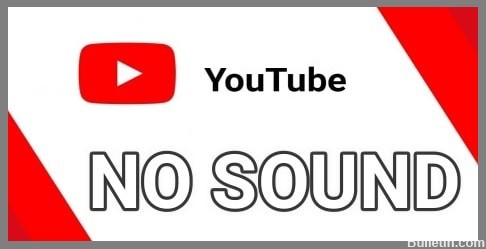








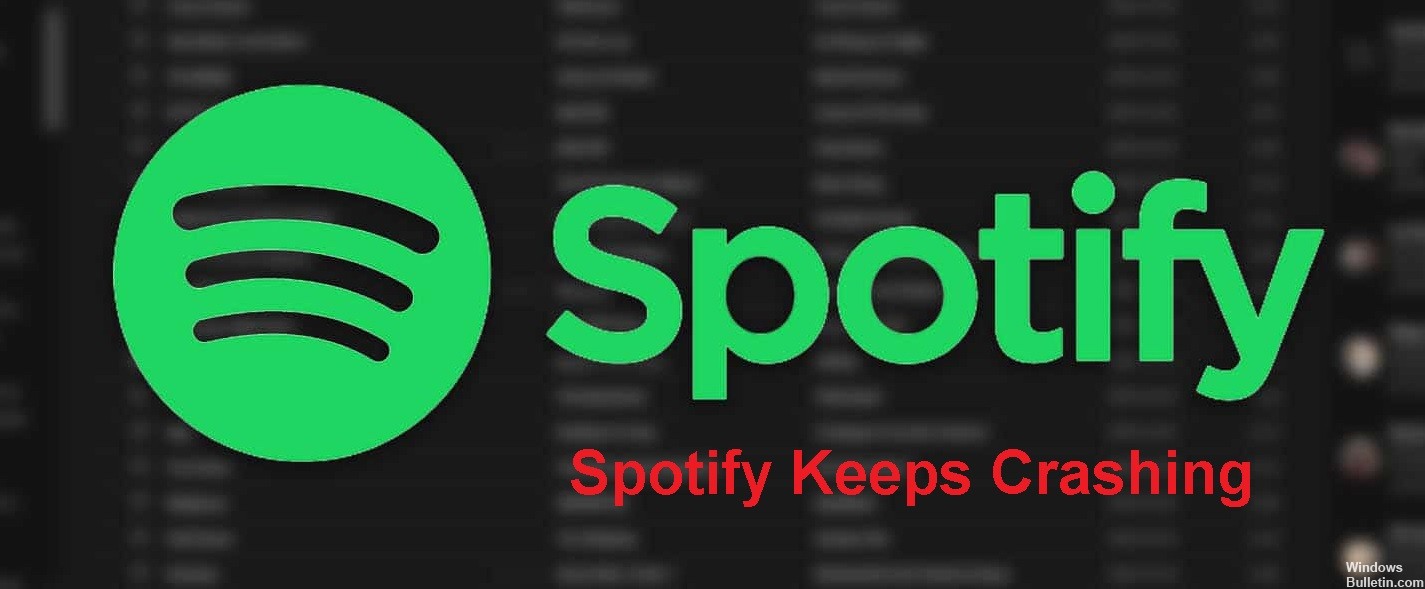

 = & 0 = &
= & 0 = &