Обновлено 2024 апреля: перестаньте получать сообщения об ошибках и замедлите работу вашей системы с помощью нашего инструмента оптимизации. Получить сейчас в эту ссылку
- Скачайте и установите инструмент для ремонта здесь.
- Пусть он просканирует ваш компьютер.
- Затем инструмент почини свой компьютер.
После запуска приложения «Выполнить» введите msconfig.
Нажмите «ОК» или нажмите «Ввод».
В настройках перейдите на вкладку Boot.
Перейдите к параметрам загрузочного раздела.
Проверьте безопасную загрузку.
Выделите запуск безопасной опции, которую вы хотите использовать.
Удерживайте клавишу F8 во время запуска, пока не появится логотип Windows. Появится меню. Затем вы можете отпустить клавишу F8. Используйте клавиши со стрелками, чтобы выделить Безопасный режим (или Безопасный режим с поддержкой сети, если вам нужно использовать Интернет для решения вашей проблемы), затем нажмите Enter.
Удерживая клавишу Shift, нажмите «Перезагрузить».
Выберите «Устранение неполадок» на экране «Выберите вариант».
Выберите «Параметры запуска», затем нажмите «Перезагрузить», чтобы войти в окончательное меню выбора безопасного режима.
Включите безопасный режим с доступом в Интернет или без него.
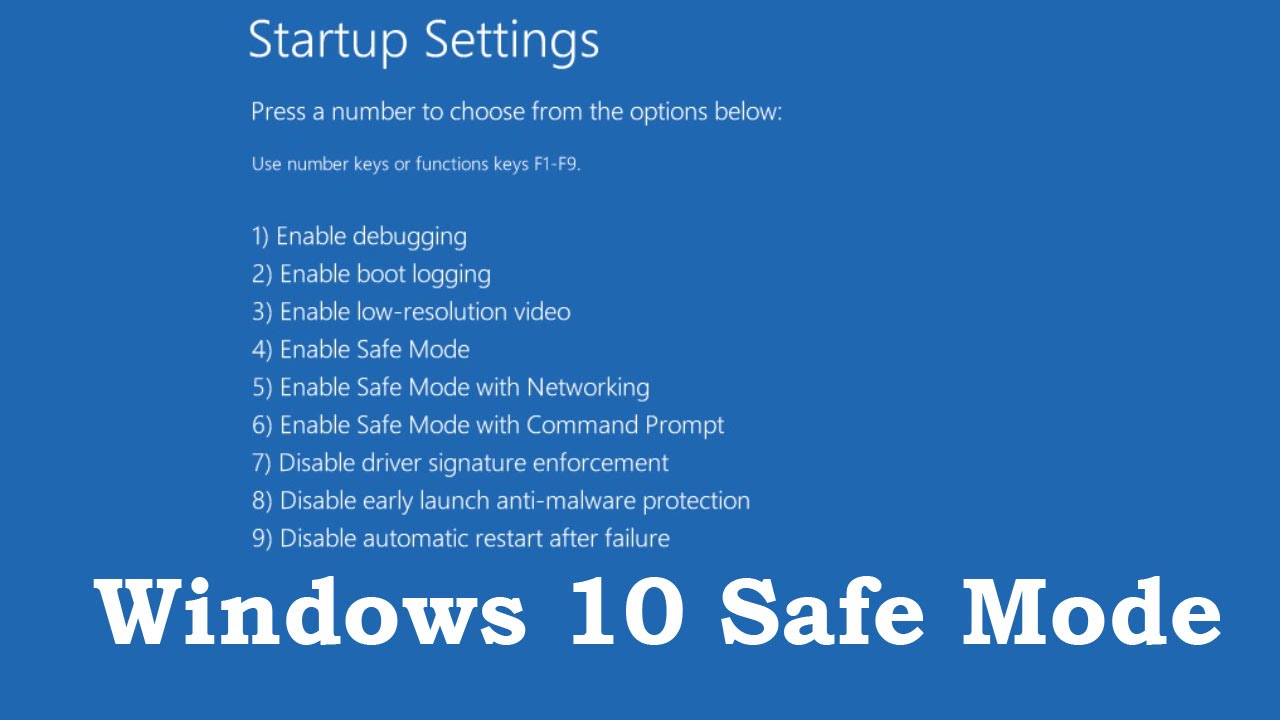
Безопасный режим специальная среда Windows 10 / 8 / 7, используемая для устранения неполадок и диагностики системы. Это позволяет исправлять вредоносные программы и проблемы, которые невозможно исправить в обычном офисном режиме. По этой причине Microsoft гарантирует, что опция безопасного режима недоступна напрямую, но доступна через функциональные клавиши, такие как F2, F8 (в зависимости от вашего ПК) или msconfig. Это руководство объясняет, как добавить безопасный режим в меню загрузки Windows 10 так что он появляется при включении компьютера.
Это будет аналогично, если на вашем компьютере установлено несколько версий операционной системы. Учить больше!
Добавление безопасного режима в меню «Пуск» Windows 10
Обновление за апрель 2024 года:
Теперь вы можете предотвратить проблемы с ПК с помощью этого инструмента, например, защитить вас от потери файлов и вредоносных программ. Кроме того, это отличный способ оптимизировать ваш компьютер для достижения максимальной производительности. Программа с легкостью исправляет типичные ошибки, которые могут возникнуть в системах Windows - нет необходимости часами искать и устранять неполадки, если у вас под рукой есть идеальное решение:
- Шаг 1: Скачать PC Repair & Optimizer Tool (Windows 10, 8, 7, XP, Vista - Microsoft Gold Certified).
- Шаг 2: Нажмите «Начать сканирование”, Чтобы найти проблемы реестра Windows, которые могут вызывать проблемы с ПК.
- Шаг 3: Нажмите «Починить все», Чтобы исправить все проблемы.
Windows 10 теперь имеет расширенные параметры запуска, которые позволяют вам перейти непосредственно в безопасный режим, а затем несколько раз нажать специальную клавишу. Однако, если вам нужно часто использовать безопасный режим, лучше всего добавить его в качестве опции.
В меню WinX выберите «Командная строка (администратор)», чтобы открыть CMD.
Введите команду ниже и нажмите Enter:
bcdit / copy {current} / d'Safe Mode '
Вы должны увидеть следующее сообщение:
Запись была успешно скопирована в {74a93982-9486-11e8-99df-00270e0f0e59}.
00270e0f
Команда добавляет запись безопасного режима в меню «Пуск», что означает, что вы можете запускать Windows непосредственно в этом режиме.
Чтобы проверить, добавлен ли безопасный режим в меню «Пуск», откройте msconfig. Затем вы должны использовать его для настройки параметров запуска для входа «Безопасный режим».
Тип MSCONFIG в командной строке Выполнить и нажмите Enter.
Перейдите на вкладку Boot и найдите опцию Безопасный режим, Он должен быть доступен непосредственно в стандартном режиме Windows 10.
Вы должны выбрать опцию Безопасные загрузки и кроме того минимальный, Затем выберите Сделать все настройки загрузки постоянными опцию.
Также убедитесь, что время ожидания увеличено как минимум до 10 секунд. Это предотвращает слишком быстрое исчезновение меню.
Вы также можете добавить Безопасный режим с загрузкой сетевых драйверов и Безопасный режим с поддержкой командной строки.
-
- Для безопасного режима с сетью выберите - Cеть
- Для безопасного режима с командной строкой выберите - Альтернативная оболочка
Затем нажмите «Применить» и перезагрузите компьютер.
Вы увидите изменения в вашем меню Пуск!
Чтобы удалить запись, откройте MSCONFIG снова выберите Безопасный режим и нажмите Удалить.
Совет эксперта: Этот инструмент восстановления сканирует репозитории и заменяет поврежденные или отсутствующие файлы, если ни один из этих методов не сработал. Это хорошо работает в большинстве случаев, когда проблема связана с повреждением системы. Этот инструмент также оптимизирует вашу систему, чтобы максимизировать производительность. Его можно скачать по Щелчок Здесь


