Обновлено 2024 апреля: перестаньте получать сообщения об ошибках и замедлите работу вашей системы с помощью нашего инструмента оптимизации. Получить сейчас в эту ссылку
- Скачайте и установите инструмент для ремонта здесь.
- Пусть он просканирует ваш компьютер.
- Затем инструмент почини свой компьютер.
Несмотря на положительные особенности Windows 10, ошибки типа «Ой! Мы не смогли его спасти », усиливает гнев и разочарование людей. Но не нужно паниковать, если вы столкнетесь с этой ошибкой при сохранении или редактировании фотографий с помощью Приложение Windows Photo.
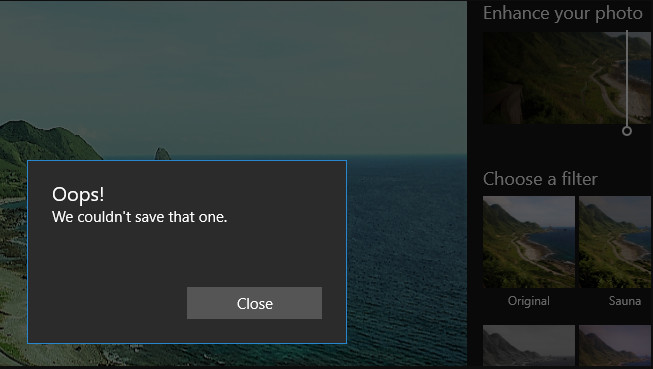
Обычно «Ой! Мы не смогли сохранить эту ошибку, которая возникает, когда владелец ПК нажимает кнопку «Win», выбирает фотографии, выбирает фотографию и нажимает «Изменить». За этими шагами следует сообщение Oops …… или «Can't Edit. У нас не получается открыть этот файл для редактирования ».
Есть несколько способов исправить ошибку Oops! Нам не удалось избежать этой ошибки, и мы предлагаем наиболее распространенные решения ниже, поэтому обязательно попробуйте.
Преобразование изображения в JPG (или PNG) с помощью Paint
Некоторые заинтересованные пользователи сообщили, что они успешно решили проблему, преобразовав файл Paint в другой формат изображения. Поскольку проблема возникает главным образом с файлами .PNG, преобразование файла в формат JPG с помощью Paint должно позволить вам обойти сообщение об ошибке.
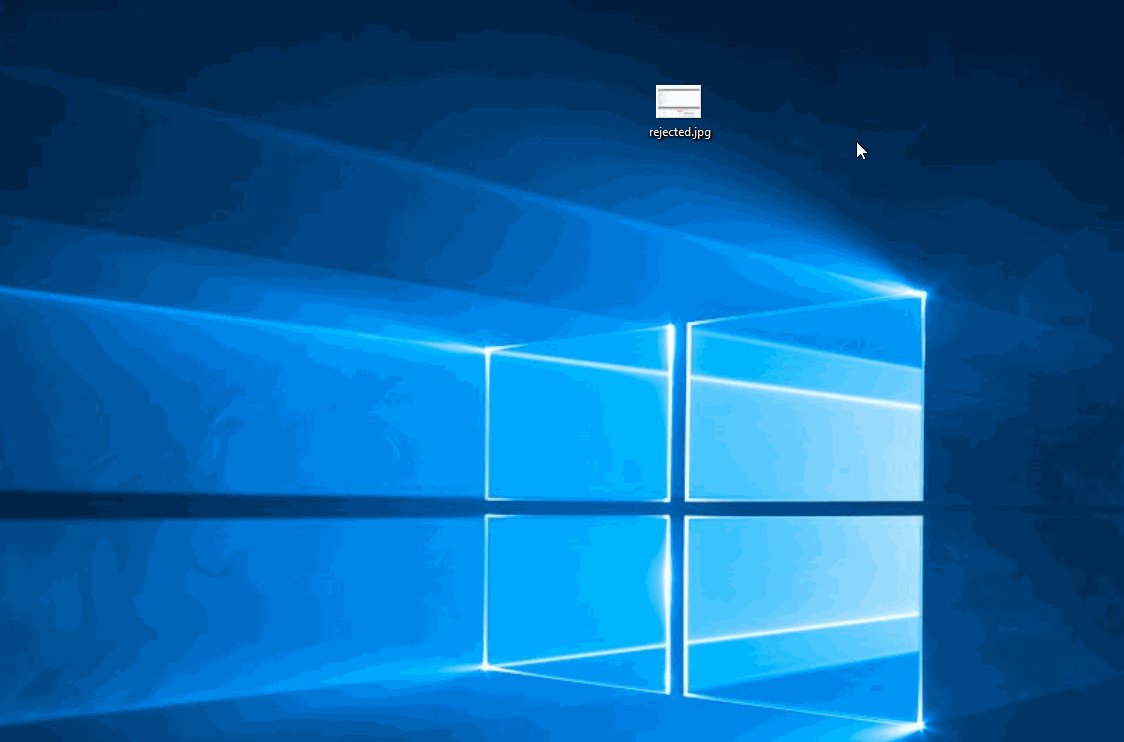
Если вы видите эту ошибку со многими различными изображениями, возможно, это связано с большим количеством неверных данных EXIF (Exchangeable Image File Format). Эти данные содержат тонны информации о вашей камере, где было снято изображение (координаты GPS) и многие другие метаданные, такие как дата, время, авторские права и многое другое.
Сброс фото приложения
Некоторым пострадавшим пользователям удалось решить проблему, сбросив настройки приложения «Фотографии». Оказывается, эта утилита может быть повреждена и вызвать ошибку «Ой! мы не смогли сохранить это »во время резервного копирования.
Обновление за апрель 2024 года:
Теперь вы можете предотвратить проблемы с ПК с помощью этого инструмента, например, защитить вас от потери файлов и вредоносных программ. Кроме того, это отличный способ оптимизировать ваш компьютер для достижения максимальной производительности. Программа с легкостью исправляет типичные ошибки, которые могут возникнуть в системах Windows - нет необходимости часами искать и устранять неполадки, если у вас под рукой есть идеальное решение:
- Шаг 1: Скачать PC Repair & Optimizer Tool (Windows 10, 8, 7, XP, Vista - Microsoft Gold Certified).
- Шаг 2: Нажмите «Начать сканирование”, Чтобы найти проблемы реестра Windows, которые могут вызывать проблемы с ПК.
- Шаг 3: Нажмите «Починить все», Чтобы исправить все проблемы.
Запустите анализ SFC
Чтобы убедиться, что системные файлы отсутствуют, выполните сканирование sfc. Также запустите DISM (команда готовности к обновлению системы): он обнаруживает ошибки данных манифеста, шкафа или реестра, он может заменить неверные данные на исправленную доступную версию.
- Откройте диспетчер задач. Совет: нажмите Ctrl + Shift + Esc.
- Щелкните Файл> Запустить новую задачу.
- Установите флажок «Создать задачу с правами администратора».
- Тип CMD.
- Введите следующие команды 4 в командной строке CMD:
- dism / online / cleanup-image / восстановление здоровья
- ПФС / SCANNOW
- Power shell
- Get-AppXPackage -AllUsers | Wo объект {$ _. InstallLocation - например, «* SystemApps *»} | Foreach {Add-AppxPackage -DisableDevelopmentMode -Register «$ ($ _. InstallLocation) \ AppXManifest.xml»}
- Закройте окно CMD.

Удаление приложения Windows Photo
- Закройте приложение Photo, если вы только что открыли его.
- В поле поиска Cortana / Windows введите powerhell.
- Щелкните «Windows PowerShell», когда он появится, щелкните правой кнопкой мыши и выберите «Запуск от имени администратора».
- В окне PowerShell введите следующую команду (совет: копирование и вставка сохраняет ошибки)
- Временно появляется сообщение «Идет процесс развертывания…». Когда это произойдет, удаление будет завершено.
- Приложение Photo исчезло, и теперь для открытия ваших изображений используется программа Windows Photo Viewer.
Совет эксперта: Этот инструмент восстановления сканирует репозитории и заменяет поврежденные или отсутствующие файлы, если ни один из этих методов не сработал. Это хорошо работает в большинстве случаев, когда проблема связана с повреждением системы. Этот инструмент также оптимизирует вашу систему, чтобы максимизировать производительность. Его можно скачать по Щелчок Здесь

CCNA, веб-разработчик, ПК для устранения неполадок
Я компьютерный энтузиаст и практикующий ИТ-специалист. У меня за плечами многолетний опыт работы в области компьютерного программирования, устранения неисправностей и ремонта оборудования. Я специализируюсь на веб-разработке и дизайне баз данных. У меня также есть сертификат CCNA для проектирования сетей и устранения неполадок.

