Обновлено 2024 апреля: перестаньте получать сообщения об ошибках и замедлите работу вашей системы с помощью нашего инструмента оптимизации. Получить сейчас в эту ссылку
- Скачайте и установите инструмент для ремонта здесь.
- Пусть он просканирует ваш компьютер.
- Затем инструмент почини свой компьютер.
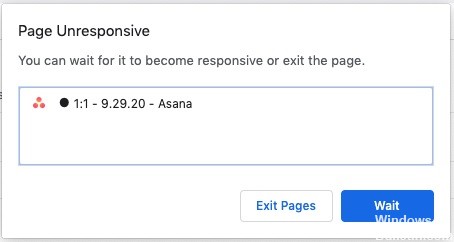
Asana - это веб-приложение и мобильное приложение, предназначенное для помощи командам в организации, отслеживании и управлении своей работой. Asana упрощает управление командной работой и производится одноименной компанией (Asana, Inc.).
Однако некоторые пользователи сообщают, что они не могут подключиться к Asana в Chrome, даже если их сетевые подключения правильные. У некоторых пользователей Asana застревает на экране загрузки. В результате Asana не всегда работает в Chrome и других браузерах.
Почему Asana не работает в Google Chrome?
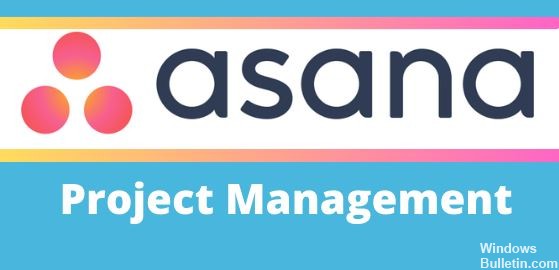
- Asana может перестать работать в Google Chrome в основном из-за ограничений интернет-провайдера, неправильных настроек даты и времени, ограничений антивируса / брандмауэра, поврежденного / несовместимого кеша и проблем с самим Chrome.
- Интернет-провайдеры используют различные технологии и протоколы для ограничения доступа к различным сетевым функциям и службам, что может помешать работе Asana в Chrome. Рекомендуется (временно) переключиться на другую сеть, чтобы узнать, не вызывает ли проблема ваш интернет-провайдер.
- Ваш веб-браузер сохраняет части страниц веб-сайта и сохраняет их на локальном диске вашей системы, называемом кешем браузера. Кеш веб-сайта не меняется каждый раз, когда пользователь его посещает. Если кеш содержит поврежденные данные или несогласованный контент, Asana может перестать работать в Chrome.
- Asana также может перестать работать в Google Chrome из-за проблем с конфликтующими данными пользователя, данными для входа или файлами cookie, хранящимися на вашем компьютере. В Chrome есть встроенная функция, называемая режимом инкогнито, в которой Chrome работает без использования этих данных. Поэтому открытие Asana в режиме инкогнито в Chrome может решить проблему.
- Неправильная конфигурация браузера или поврежденные установочные файлы браузера могут помешать работе Asana в Chrome. Эта ошибка может быть результатом установки флага Google Chrome или чего-то подобного. В этом случае сброс Chrome до заводских настроек может решить проблему. Обратите внимание, что это приведет к удалению всех пользовательских данных, хранящихся в Chrome, и восстановлению состояния после переустановки.
Как исправить ситуацию, когда Asana не работает в Google Chrome?
Обновление за апрель 2024 года:
Теперь вы можете предотвратить проблемы с ПК с помощью этого инструмента, например, защитить вас от потери файлов и вредоносных программ. Кроме того, это отличный способ оптимизировать ваш компьютер для достижения максимальной производительности. Программа с легкостью исправляет типичные ошибки, которые могут возникнуть в системах Windows - нет необходимости часами искать и устранять неполадки, если у вас под рукой есть идеальное решение:
- Шаг 1: Скачать PC Repair & Optimizer Tool (Windows 10, 8, 7, XP, Vista - Microsoft Gold Certified).
- Шаг 2: Нажмите «Начать сканирование”, Чтобы найти проблемы реестра Windows, которые могут вызывать проблемы с ПК.
- Шаг 3: Нажмите «Починить все», Чтобы исправить все проблемы.

Удаление данных из Chrome
- Нажмите Настраивать и управлять Google Chrome в правом верхнем углу окна браузера.
- Выберите подменю «Другие инструменты», а затем нажмите «Очистить данные просмотра».
- В окне «Очистить данные просмотра» выберите «История просмотров», «Файлы cookie» и другие данные сайта, а также «Изображения и файлы в кеше».
- В раскрывающемся меню «Диапазон времени» выберите «Все время».
- Затем нажмите «Очистить данные».
Отключить межсетевые экраны
- Нажмите комбинацию клавиш Windows + S.
- Введите Брандмауэр в поле поиска и щелкните Брандмауэр Защитника Windows, чтобы открыть окно.
- Нажмите Включить или отключить брандмауэр Защитника Windows, чтобы открыть параметры.
- Здесь выберите оба параметра Отключить брандмауэр Защитника Windows и нажмите ОК.
Сброс настроек Google Chrome
- Выберите "Настройки" в меню Chrome.
- Нажмите кнопку «Дополнительно», чтобы развернуть вкладку «Настройки».
- Прокрутите вкладку до конца, где вы найдете параметр «Сбросить настройки до исходных значений по умолчанию».
- Нажмите на опцию Восстановить настройки.
- Еще раз нажмите кнопку «Сбросить настройки» для подтверждения.
Отключить все расширения браузера
- Нажмите кнопку меню Настроить Google Chrome.
- Выберите Дополнительные инструменты и расширения, чтобы открыть вкладку.
- Нажмите кнопки в правом нижнем углу каждого поля расширения, чтобы отключить расширения.
Совет эксперта: Этот инструмент восстановления сканирует репозитории и заменяет поврежденные или отсутствующие файлы, если ни один из этих методов не сработал. Это хорошо работает в большинстве случаев, когда проблема связана с повреждением системы. Этот инструмент также оптимизирует вашу систему, чтобы максимизировать производительность. Его можно скачать по Щелчок Здесь
Часто задаваемые вопросы
Почему моя асана не работает?
Очистите историю браузера / кеш / файлы cookie. Протестируйте проблему в другом поддерживаемом нами браузере, чтобы узнать, существует ли проблема только в одном браузере или в нескольких. Проверьте, можете ли вы настроить WebSocket. Проверьте текущий статус наших серверов на странице Asana Trust.
Как добавить Asana в Chrome?
Если вы используете Google Chrome, загрузите расширение Asana для Chrome из Интернет-магазина Chrome, чтобы быстро добавлять задачи в Asana при просмотре других веб-сайтов. После установки расширения щелкните логотип Asana в правом верхнем углу окна Google Chrome.
Как очистить кеш в Chrome?
- На вашем компьютере откройте Chrome.
- Щелкните Еще в правом верхнем углу.
- Щелкните Дополнительные инструменты. Очистить данные просмотра.
- Выберите период времени вверху страницы. Чтобы очистить все, выберите Все время.
- Установите флажки для файлов cookie и других данных сайта, а также для кэшированных изображений и файлов.
- Нажмите кнопку «Удалить данные».
Как исправить страницы, которые не загружаются в Google Chrome?
- Попробуйте использовать другой браузер.
- Отключите VPN.
- Перезагрузите маршрутизатор.
- Попробуйте использовать режим инкогнито и отключите расширения.
- Очистите кеш и удалите файлы cookie.
- Отключите аппаратное ускорение.
- Отключите предварительную загрузку страницы.


