Обновлено 2024 апреля: перестаньте получать сообщения об ошибках и замедлите работу вашей системы с помощью нашего инструмента оптимизации. Получить сейчас в эту ссылку
- Скачайте и установите инструмент для ремонта здесь.
- Пусть он просканирует ваш компьютер.
- Затем инструмент почини свой компьютер.
Приложение Steam Client Bootstrapper не должно потребляют много ресурсов процессора на твоем компьютере. Это фоновое приложение, которое можно использовать для загрузки и установки обновлений или замены отсутствующих файлов. Вы можете ожидать более высокую загрузку процессора при загрузке или установке обновлений.
Однако пользователи сообщают, что этот процесс потребляет ресурсы процессора, даже когда Steam бездействует. В некоторых случаях это происходит даже после полного отключения пара. Есть несколько способов решить эту проблему. Поэтому мы предлагаем вам проверить их шаг за шагом ниже.
Перезагрузка ПК
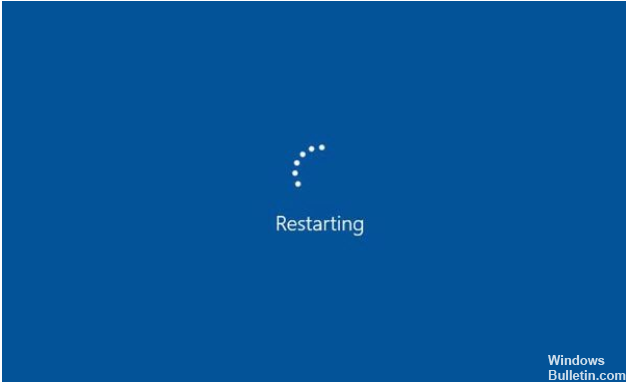
Перезагрузка ПК решит 80% проблем. У вас может быть запущено много приложений и Загрузчик клиента Steam не получает пропускную способность, необходимую для правильной работы. Когда вы перезагрузите компьютер, система обновится, и загрузчик клиента Steam получит достаточную пропускную способность. Чтобы решить эту проблему, перезапустите вашу систему. Проверьте, решает ли это проблему.
Подключите Интернет
Отключите и снова подключите Интернет. При использовании полосы пропускания в фоновом режиме могут появиться некоторые неблагоприятные факторы. Таким образом, при отключении от Интернета эти факторы также отключаются. Теперь снова подключитесь к Интернету, чтобы возобновить подключение.
Отключаем антивирусную программу

При запуске приложения Steam оно может не открыться из-за того, что работа антивируса прервана. Убедиться; вы не пользуетесь сторонними антивирусными программами. Если в вашей системе есть сторонний антивирус, выключите его и перезапустите систему. Теперь вы можете запустить Steam без отображения ошибки.
Обновление за апрель 2024 года:
Теперь вы можете предотвратить проблемы с ПК с помощью этого инструмента, например, защитить вас от потери файлов и вредоносных программ. Кроме того, это отличный способ оптимизировать ваш компьютер для достижения максимальной производительности. Программа с легкостью исправляет типичные ошибки, которые могут возникнуть в системах Windows - нет необходимости часами искать и устранять неполадки, если у вас под рукой есть идеальное решение:
- Шаг 1: Скачать PC Repair & Optimizer Tool (Windows 10, 8, 7, XP, Vista - Microsoft Gold Certified).
- Шаг 2: Нажмите «Начать сканирование”, Чтобы найти проблемы реестра Windows, которые могут вызывать проблемы с ПК.
- Шаг 3: Нажмите «Починить все», Чтобы исправить все проблемы.
Отключить наложение Steam

Steam Overlay имеет высокую загрузку процессора клиентом Steam Bootstrapper. Пользователи обнаружили, что загрузка ЦП процессом резко возросла при запуске игры, и они обнаружили, что виноват Steam Overlay. Это странная проблема, потому что этот оверлей иногда очень полезен для игровых функций, но вы можете отключить его в текущей версии Steam.
- Откройте Steam, дважды щелкнув запись на рабочем столе или выполнив поиск в меню «Пуск». Пользователи Windows 10 также могут искать его с помощью Кортаны или панели поиска. Оба находятся рядом с меню «Пуск» в левой части панели задач!
- В меню в верхней части экрана клиента щелкните параметр Steam и выберите «Настройки». В окне «Настройки» не забудьте перейти на вкладку «В игре» и проверить раздел «Оверлей Steam» в верхней части окна.
- Снимите флажок рядом с «Включить оверлей Steam во время игры» и нажмите «ОК» в нижней части окна, чтобы применить внесенные вами изменения.
- Нажмите кнопку «Steam» в верхнем левом углу клиента Steam и выберите «Выход», чтобы полностью выйти из Steam (не нажимайте просто кнопку «x» в правом верхнем углу). Снова откройте Steam, запустите игру на своем ПК и посмотрите, сохраняется ли проблема с высокопроизводительным процессором Steam Client Bootstrapper!
Измените скин клиента на «Стандартный».

Изменение скинов клиента Steam по умолчанию может вызвать проблемы с загрузкой процессора клиента Steam. В этом случае вам нужно изменить скин клиента Steam по умолчанию, а затем проверить, исчезла ли проблема с высокой загрузкой процессора клиента Steam.
Если вы не знаете, как восстановить скин клиента Steam по умолчанию, вот несколько шагов, которые вы можете предпринять:
Шаг 1: Щелкните ярлык приложения Steam на рабочем столе, чтобы запустить клиент.
Шаг 2: Нажмите кнопку Steam в верхнем левом углу. Затем выберите «Настройки».
Шаг 3: Щелкните вкладку «Интерфейс» и в разделе «Выберите скин, который хотите использовать в Steam (Steam необходимо перезапустить»), выберите.
Шаг 4: Нажмите кнопку ОК, чтобы сохранить изменения.
После изменения скина по умолчанию вы можете проверить, решена ли проблема использования процессора Steam Bootstrapper.
Ремонт Steam сервис
Восстановление сервиса Steam считается эффективным методом решения проблемы высокой загрузки ЦП загрузчика клиента Steam. Можно попробовать как исправить Steam Service? Шаги очень простые.
Шаг 1. Одновременно нажмите клавишу с логотипом Windows + клавиши R на клавиатуре, чтобы открыть диалоговое окно «Выполнить».
Шаг 2: Скопируйте и вставьте приведенную ниже команду в диалоговое окно «Выполнить» и нажмите Enter.
«C: \ Program Files (x86) \ Steam \ bin \ SteamService.exe» / Восстановить
Шаг 4: Затем перезапустите клиент Steam и посмотрите, решена ли высокая загрузка процессора.
Очистить весь загруженный кеш
Удаление загруженного кеша во многих случаях устраняет ошибку «Steam не отвечает». Доступ к загруженным файлам может вызвать ошибку, и Steam не будет работать должным образом. Выполните следующие действия, чтобы очистить кеш.
- Сначала откройте приложение Steam
- Появится окно, в котором вы можете нажать на Steam вверху страницы.
- Теперь нажмите Настройки в настройках
- Затем нажмите «Загрузки» на новом экране в левой части страницы.
- Теперь очистите кеш загрузки, нажав на опцию
- Подождите несколько секунд, пока очистится кеш.
- Наконец, введите данные в учетные данные, запрошенные приложением.
Совет эксперта: Этот инструмент восстановления сканирует репозитории и заменяет поврежденные или отсутствующие файлы, если ни один из этих методов не сработал. Это хорошо работает в большинстве случаев, когда проблема связана с повреждением системы. Этот инструмент также оптимизирует вашу систему, чтобы максимизировать производительность. Его можно скачать по Щелчок Здесь

CCNA, веб-разработчик, ПК для устранения неполадок
Я компьютерный энтузиаст и практикующий ИТ-специалист. У меня за плечами многолетний опыт работы в области компьютерного программирования, устранения неисправностей и ремонта оборудования. Я специализируюсь на веб-разработке и дизайне баз данных. У меня также есть сертификат CCNA для проектирования сетей и устранения неполадок.

