Обновлено 2024 апреля: перестаньте получать сообщения об ошибках и замедлите работу вашей системы с помощью нашего инструмента оптимизации. Получить сейчас в эту ссылку
- Скачайте и установите инструмент для ремонта здесь.
- Пусть он просканирует ваш компьютер.
- Затем инструмент почини свой компьютер.
Ошибка 0x800703eb возникает при развертывании принтеров через групповую политику. Политика заключается в том, что заданы правильные настройки, но принтер не отображается. Следующие ошибка принтера может произойти в окне просмотра событий:
Элемент предпочтения компьютера "192.168.9.49" в "Принтеры {6CDA8498-65F2-4B71-BA11-666293604519}" объект групповой политики не применялся из-за сбоя с кодом ошибки «0x800703eb. Невозможно выполнить эту функцию». Эта ошибка была подавлена.
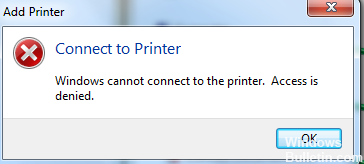
Параметры групповой политики были введены в Windows Server 2008 и все еще присутствуют в Windows 2012. По сравнению с «простыми групповыми политиками» они расширяют возможности настройки параметров компьютера и пользователя.
Теоретически, GPP может использовать принтеры.
Вы можете увидеть идентификатор события 4098 в журнале событий:
«Объект групповой политики не был применен из-за сбоя с кодом ошибки« 0x80070bcb. Указанный драйвер принтера не найден в системе и должен быть загружен ». Эта ошибка была подавлена ».
Повторно разверните принтер через групповую политику
Обновление за апрель 2024 года:
Теперь вы можете предотвратить проблемы с ПК с помощью этого инструмента, например, защитить вас от потери файлов и вредоносных программ. Кроме того, это отличный способ оптимизировать ваш компьютер для достижения максимальной производительности. Программа с легкостью исправляет типичные ошибки, которые могут возникнуть в системах Windows - нет необходимости часами искать и устранять неполадки, если у вас под рукой есть идеальное решение:
- Шаг 1: Скачать PC Repair & Optimizer Tool (Windows 10, 8, 7, XP, Vista - Microsoft Gold Certified).
- Шаг 2: Нажмите «Начать сканирование”, Чтобы найти проблемы реестра Windows, которые могут вызывать проблемы с ПК.
- Шаг 3: Нажмите «Починить все», Чтобы исправить все проблемы.
Если вы печатаете с использованием групповой политики, для загрузки драйверов в вашем объекте групповой политики должен быть включен следующий параметр. Один или другой (или оба).
Компьютер \ политики \ шаблоны администратора \ принтеры \ указать и ограничения печати ОТКЛЮЧЕНО
Пользователь \ политики \ шаблоны администратора \ панель управления \ принтеры \ указать и ограничения печати ОТКЛЮЧЕНО
Удаление программы
Нажмите здесь, чтобы запустить компьютер. Чтобы открыть, нажмите на кнопку Windows Пуск. Найдите кнопку «Панель управления» и щелкните, чтобы открыть удаление программы на панели управления. После открытия программы удалите ее, затем найдите программу, которая создала проблему, и нажмите «Открыть». После открытия появится кнопка удаления, нажмите ее сейчас. Появится подтверждающее сообщение для подтверждения вашего выбора и удаления программного обеспечения. Закройте вкладку. Перезагрузите компьютер.
Проверка настроек BITS

Проверьте, правильно ли настроены биты:
1. Дважды щелкните «Фоновая интеллектуальная служба передачи».
2. В поле «Тип запуска» нажмите «Вручную», затем нажмите «Применить».
3. Нажмите на вкладку «Соединение», затем убедитесь, что служба включена для любого профиля материала, который вы перечислили.
4. Если служба отключена в одном или нескольких профилях оборудования, щелкните «Профиль оборудования», «Включить», а затем «Принять».
5. Нажмите на вкладку General, затем нажмите Start.
Выполните некоторые проверки реестра
Нажмите здесь, чтобы запустить компьютер. Перейдите к кнопке «Пуск» Windows и нажмите на нее, чтобы открыть ее. Введите regedit в это поле поиска и нажмите Enter. Когда на вашем экране появится диалоговое окно редактора реестра. В этом поле поиска введите команду HKEY _ LOCAL _ MACHINE \ SOFTWARE \ POLICIES \ MICROSOFT \ WINDOWS \ WINDOWS UPDATES \ AU. После открытия этой команды перейдите в папку AU этой вкладки. Нажмите кнопку Удалить на этом открытом слайде. Нажмите на кнопку ОК, чтобы завершить этот процесс. Закройте все вкладки. Перезагрузите компьютер.
https://www.reddit.com/r/sysadmin/comments/59qzoq/deploying_printers_with_gp_using_v4_drivers/
Совет эксперта: Этот инструмент восстановления сканирует репозитории и заменяет поврежденные или отсутствующие файлы, если ни один из этих методов не сработал. Это хорошо работает в большинстве случаев, когда проблема связана с повреждением системы. Этот инструмент также оптимизирует вашу систему, чтобы максимизировать производительность. Его можно скачать по Щелчок Здесь

CCNA, веб-разработчик, ПК для устранения неполадок
Я компьютерный энтузиаст и практикующий ИТ-специалист. У меня за плечами многолетний опыт работы в области компьютерного программирования, устранения неисправностей и ремонта оборудования. Я специализируюсь на веб-разработке и дизайне баз данных. У меня также есть сертификат CCNA для проектирования сетей и устранения неполадок.

