Обновлено 2024 апреля: перестаньте получать сообщения об ошибках и замедлите работу вашей системы с помощью нашего инструмента оптимизации. Получить сейчас в эту ссылку
- Скачайте и установите инструмент для ремонта здесь.
- Пусть он просканирует ваш компьютер.
- Затем инструмент почини свой компьютер.
Браузер браузера Chrome создает совершенно отдельный процесс операционной системы для каждой отдельной вкладки или дополнительного расширения, которое вы используете. Если у вас есть несколько разные вкладки открываются в Google Chrome и установлено несколько сторонних расширений, вы можете заметить, что пять или более процессов запущены одновременно. Если вы уже просматривали диспетчер задач во время работы Google Chrome, возможно, вы были удивлены, увидев, что количество записей в chrome.exe значительно превышает количество фактически открытых окон Chrome.

Почему браузер Google Chrome создал несколько процессов?
Google Chrome предназначен для выполнения функциональности каждой вкладки, плагина и расширения в разных процессах. Поэтому Google Chrome создает разные процессы для каждой открытой вкладки, каждого подключаемого модуля или каждого используемого расширения. Существует также процесс только для функциональности основного браузера.
Люди думают, что у них на заднем плане вирус или другое вредоносное ПО. Хотя это возможно, это маловероятно, поскольку Google Chrome естественным образом открывает множество процессов Windows в фоновом режиме для каждой открытой вами вкладки. Google пытается поддерживать стабильность браузера, разделяя каждую веб-страницу на максимально возможное количество процессов. Идея состоит в том, что если что-то не получается на странице, это может быть завершено или обновлено без необходимости завершения или обновления всей страницы. Это улучшает пользовательский опыт.
Решения для восстановления нескольких запущенных процессов Google Chrome
Настройте браузер Chrome, чтобы открыть один процесс для нескольких вкладок
- Щелкните правой кнопкой мыши ярлык Chrome.exe на рабочем столе и выберите «Свойства».
- Нажмите на ярлык вверху и выберите Цель.
- Добавьте следующую командную строку в конце указанного места назначения: –process-per-site
- После добавления командной строки полная запись в окне назначения должна выглядеть следующим образом: «C: \ Program Files (x86) \ Google \ Chrome \ Application \ chrome.exe» –process-per-site
- Нажмите «Применить», затем выберите «Сохранить».
- Теперь Chrome должен запустить один процесс для всех вкладок.
Завершение процессов через диспетчер задач Google Chrome
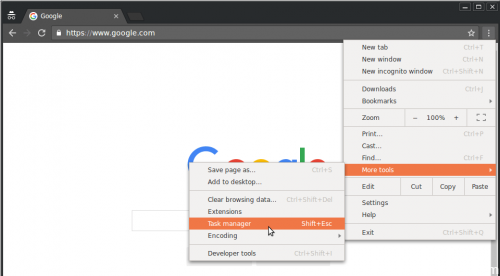
- Нажмите на значок настроек браузера 3-point Chrome, расположенный в верхнем правом углу экрана Chrome.
- В раскрывающемся меню выберите «Другие инструменты», а затем нажмите «Диспетчер задач» в появившемся боковом меню.
- Откроется диспетчер задач Google Chrome, щелкните любой процесс Chrome, который вы хотите остановить, и нажмите кнопку «Остановить процесс».
Обновление за апрель 2024 года:
Теперь вы можете предотвратить проблемы с ПК с помощью этого инструмента, например, защитить вас от потери файлов и вредоносных программ. Кроме того, это отличный способ оптимизировать ваш компьютер для достижения максимальной производительности. Программа с легкостью исправляет типичные ошибки, которые могут возникнуть в системах Windows - нет необходимости часами искать и устранять неполадки, если у вас под рукой есть идеальное решение:
- Шаг 1: Скачать PC Repair & Optimizer Tool (Windows 10, 8, 7, XP, Vista - Microsoft Gold Certified).
- Шаг 2: Нажмите «Начать сканирование”, Чтобы найти проблемы реестра Windows, которые могут вызывать проблемы с ПК.
- Шаг 3: Нажмите «Починить все», Чтобы исправить все проблемы.
- Это остановит выбранный процесс Chrome и предотвратит использование им ресурсов вашего компьютера.
Завершение процессов через диспетчер задач Windows

- Одновременно нажмите клавиши «Ctrl», «Alt» и «Удалить».
- Нажмите на кнопку Пуск Диспетчер задач.
- Прокрутите вниз до первого процесса, указанного как Chrome.exe, чтобы найти несколько активных процессов Chrome.
- Нажмите на процесс, который вы хотите закрыть, и выберите Завершить процесс.
Остановите приложения Google Chrome в фоновом режиме.

- Нажмите на значок «Настройки» в браузере 3-point Chrome в правом верхнем углу экрана, затем нажмите «Настройки» в раскрывающемся меню.
- Прокрутите экран «Настройки» вниз и нажмите «Дополнительно», чтобы развернуть экран «Настройки».
- Прокрутите экран дополнительных настроек вниз, чтобы найти параметр «Система». На этом этапе снимите флажок «Продолжать запуск фоновых приложений при закрытии Google Chrome».
https://support.google.com/chrome/thread/2064254?hl=en
Совет эксперта: Этот инструмент восстановления сканирует репозитории и заменяет поврежденные или отсутствующие файлы, если ни один из этих методов не сработал. Это хорошо работает в большинстве случаев, когда проблема связана с повреждением системы. Этот инструмент также оптимизирует вашу систему, чтобы максимизировать производительность. Его можно скачать по Щелчок Здесь

CCNA, веб-разработчик, ПК для устранения неполадок
Я компьютерный энтузиаст и практикующий ИТ-специалист. У меня за плечами многолетний опыт работы в области компьютерного программирования, устранения неисправностей и ремонта оборудования. Я специализируюсь на веб-разработке и дизайне баз данных. У меня также есть сертификат CCNA для проектирования сетей и устранения неполадок.

