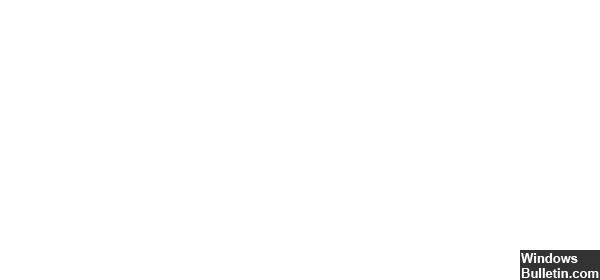Обновлено 2024 апреля: перестаньте получать сообщения об ошибках и замедлите работу вашей системы с помощью нашего инструмента оптимизации. Получить сейчас в эту ссылку
- Скачайте и установите инструмент для ремонта здесь.
- Пусть он просканирует ваш компьютер.
- Затем инструмент почини свой компьютер.
0x8007047e и другие критические ошибки могут возникнуть, если ваша операционная система Windows повреждена. Открытие программы замедляется, а время отклика задерживается. Если запущено несколько приложений, возможны сбои и зависания. Причин этой ошибки может быть много, в том числе чрезмерные записи при загрузке, ошибки реестра, потери аппаратной / оперативной памяти, фрагментированные файлыненужные или избыточные установки программ и т. д.
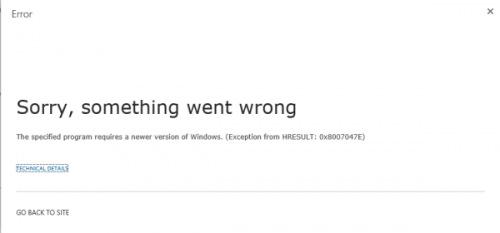
Существует множество причин, по которым возникает 0x8007047e, в том числе тот факт, что вредоносные программы, шпионские программы или программы установлены неправильно. Вы можете иметь все виды системных конфликтов, ошибок реестра и ошибок Active-X. 0x8007047e - это проблема, которая возникает, когда возникает непредвиденное состояние или сбой запланированной операции. Если у вас есть ошибка в Windows, она может быть критической и привести к зависанию и сбоям ваших программ, или она может показаться безвредной, но раздражающей.
Использование DISM

Windows 10 включает в себя сложную программу командной строки, известную как Обслуживание образов развертывания и управление ими (DISM). Утилита может использоваться для восстановления и подготовки образов Windows, включая среду восстановления Windows, конфигурацию Windows и Windows PE. DISM также можно использовать для восстановления образа восстановления в рамках установки операционной системы и даже для поддержки виртуального жесткого диска.
Чтобы выполнить команду, выполните следующие действия:
Обновление за апрель 2024 года:
Теперь вы можете предотвратить проблемы с ПК с помощью этого инструмента, например, защитить вас от потери файлов и вредоносных программ. Кроме того, это отличный способ оптимизировать ваш компьютер для достижения максимальной производительности. Программа с легкостью исправляет типичные ошибки, которые могут возникнуть в системах Windows - нет необходимости часами искать и устранять неполадки, если у вас под рукой есть идеальное решение:
- Шаг 1: Скачать PC Repair & Optimizer Tool (Windows 10, 8, 7, XP, Vista - Microsoft Gold Certified).
- Шаг 2: Нажмите «Начать сканирование”, Чтобы найти проблемы реестра Windows, которые могут вызывать проблемы с ПК.
- Шаг 3: Нажмите «Починить все», Чтобы исправить все проблемы.
С помощью клавиши Windows + сочетания клавиш X откройте меню «Опытный пользователь» и выберите «Командная строка (администратор)».
Введите следующую команду и нажмите Enter:
DISM / Online / Очистка изображения / CheckHealth
Использование SFC Scan

SFC расшифровывается как System File Checker.
SFC - это команда DOS, которая обычно используется вместе с переключателем SCANNOW, который разделен знаком /. SFC / SCANNOW используется для автоматического обнаружения и исправления поврежденных или отсутствующих файлов в Windows 10.
Чтобы использовать команду SFC из Windows, необходимо открыть дополнительное приглашение. Если компьютер Windows 10 не загружается и вы хотите выполнить команду извне, необходимо загрузить компьютер с загрузочного носителя Windows 10 и открыть оттуда командную строку.
В контекстном меню выберите «Командная строка» («Администратор»).
В окне подтверждения контроля учетных записей нажмите Да, чтобы подтвердить свои действия.
Подождите, пока администратор: Откроется командная строка. Примечание. Это расширенная командная строка, в которой вы можете выполнять все команды без ограничений.
По запросу администратора: введите SFC / SCANNOW и нажмите Enter.
Сброс заводских настроек на компьютере Windows 10
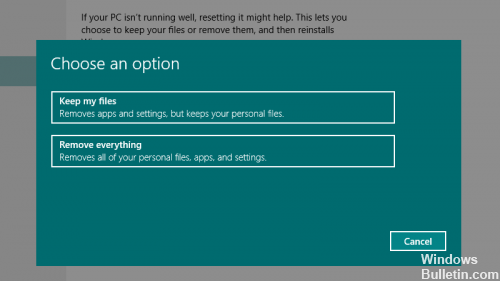
В Windows 10 этот процесс достаточно прост благодаря встроенному инструменту для сброса настроек ПК. Откройте меню «Пуск» и выберите «Настройки (скорость)». Теперь введите «сброс» в строке поиска и выберите «Сбросить этот компьютер» слева, когда отобразятся результаты.
В разделе «Обновление и восстановление системы безопасности» теперь вы можете нажать «Пуск», чтобы начать процесс. Вы можете сохранить файлы или выполнить полный сброс.
Совет эксперта: Этот инструмент восстановления сканирует репозитории и заменяет поврежденные или отсутствующие файлы, если ни один из этих методов не сработал. Это хорошо работает в большинстве случаев, когда проблема связана с повреждением системы. Этот инструмент также оптимизирует вашу систему, чтобы максимизировать производительность. Его можно скачать по Щелчок Здесь

CCNA, веб-разработчик, ПК для устранения неполадок
Я компьютерный энтузиаст и практикующий ИТ-специалист. У меня за плечами многолетний опыт работы в области компьютерного программирования, устранения неисправностей и ремонта оборудования. Я специализируюсь на веб-разработке и дизайне баз данных. У меня также есть сертификат CCNA для проектирования сетей и устранения неполадок.