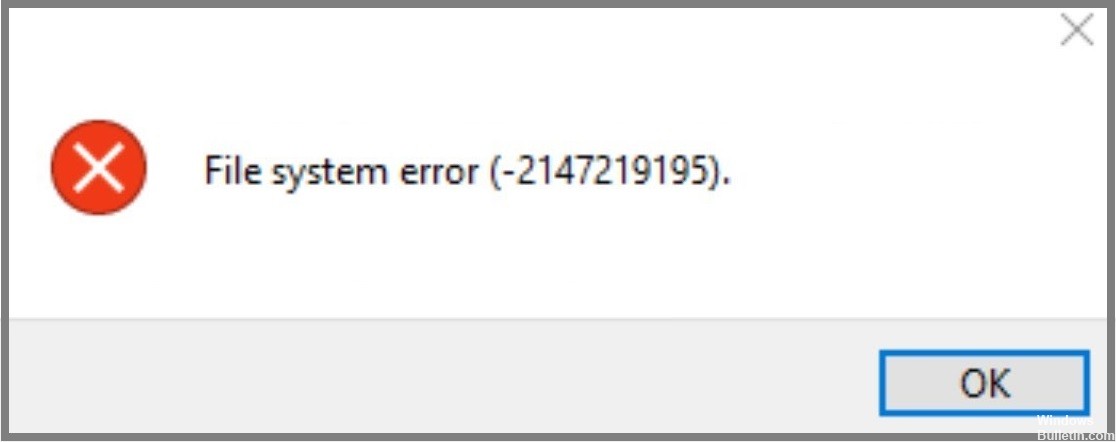
Обновлено 2024 апреля: перестаньте получать сообщения об ошибках и замедлите работу вашей системы с помощью нашего инструмента оптимизации. Получить сейчас в эту ссылку
- Скачайте и установите инструмент для ремонта здесь.
- Пусть он просканирует ваш компьютер.
- Затем инструмент почини свой компьютер.
Ошибка файловой системы (-2147219195) — одна из наиболее распространенных ошибок, возникающих при работе с операционной системой Microsoft Windows. Хотя это может показаться незначительной проблемой, это может привести к серьезной потере данных. На самом деле вполне возможно, что вы уже сталкивались с этой ошибкой сами. Если вы ищете способы решения этой ошибки, вот несколько советов, которые помогут вам сделать это.
Обо всем по порядку — давайте разберемся, что же это за ошибка. Ошибка файловой системы возникает всякий раз, когда возникает проблема с хранением файлов на вашем компьютере. Когда это произойдет, вы получите код ошибки, указывающий на характер проблемы. Например, -2147219195 означает «Ошибка файловой системы».
Теперь, когда мы знаем, что это за ошибка, как она возникает? Ну, это могло произойти из-за нескольких причин. Одной из таких причин является повреждение жесткого диска. Другая возможность заключается в том, что вы случайно удалили важные файлы. Вы можете использовать инструмент очистки диска, чтобы узнать, поврежден ли ваш жесткий диск или нет. Для этого выполните шаги, указанные ниже:
- Нажмите кнопку «Пуск» и введите «Очистка диска» в поле поиска.
- Выберите «Очистка диска» из списка отображаемых программ.
- Нажмите Enter, чтобы открыть программу.
- Щелкните ОК, чтобы начать процесс.
- Дождитесь завершения процесса очистки.
- При появлении запроса перезагрузите компьютер.
- Проверьте, сохраняется ли ошибка после перезагрузки ПК.
Если вы все еще сталкиваетесь с той же ошибкой, вам следует подумать о приобретении нового жесткого диска. Это гарантирует, что ваш компьютер не столкнется с какими-либо проблемами в будущем. Однако, если у вас недостаточно денег, чтобы купить новый жесткий диск, вы можете попробовать и другие решения. Вот некоторые из них:
Запустить обновления для Windows

Microsoft рекомендует устанавливать последние обновления для Windows 10, хотя некоторые из них являются необязательными. Если вы не хотите устанавливать обновления, вы можете перезагрузить компьютер после их загрузки и установки. Вам не нужно делать это часто, но иногда возникают проблемы, требующие перезагрузки.
Обновление за апрель 2024 года:
Теперь вы можете предотвратить проблемы с ПК с помощью этого инструмента, например, защитить вас от потери файлов и вредоносных программ. Кроме того, это отличный способ оптимизировать ваш компьютер для достижения максимальной производительности. Программа с легкостью исправляет типичные ошибки, которые могут возникнуть в системах Windows - нет необходимости часами искать и устранять неполадки, если у вас под рукой есть идеальное решение:
- Шаг 1: Скачать PC Repair & Optimizer Tool (Windows 10, 8, 7, XP, Vista - Microsoft Gold Certified).
- Шаг 2: Нажмите «Начать сканирование”, Чтобы найти проблемы реестра Windows, которые могут вызывать проблемы с ПК.
- Шаг 3: Нажмите «Починить все», Чтобы исправить все проблемы.
Использовать безопасный режим
Этот метод включает в себя загрузку вашего ПК с использованием функции безопасного режима. Как только вы перейдете в безопасный режим, вы сможете получить доступ ко всем функциям вашего ПК, не беспокоясь о наличии вирусов. Рекомендуется выполнять этот шаг только в том случае, если вы не можете решить проблему, используя предыдущие методы.
Устранение неполадок в приложениях Windows Store

Если вы столкнулись с проблемами при попытке запуска приложений Магазина Windows на вашем компьютере, выполните шаги, указанные здесь, чтобы исправить это.
- Нажмите кнопку «Пуск» и введите «устранение неполадок». Это открывает магазин Microsoft, где вы можете загрузить последнюю версию Windows 10.
- После установки запустите программу и выберите опцию «Устранение неполадок».
- После выбора опции вы увидите список опций, связанных с вашим устройством. Выберите тот, который соответствует вашей проблеме.
Запустить средство проверки системных файлов

- Чтобы запустить sfc/scandisk, нажмите вместе клавиши Windows+R, введите cmd, а затем введите командную строку.
- Введите «scandisk -fixmbr» без кавычек.
- Нажмите Ввод. Этот метод лучше всего работает, если у вас возникли проблемы с загрузкой Windows 10.
Загрузка в чистой загрузке
В последнее время приложение для просмотра фотографий часто дает сбой. Вы перепробовали все, включая удаление и повторную установку приложения, но ничего не работает. После некоторых исследований выяснилось, что может быть несколько причин, по которым приложение продолжает падать.
Чтобы решить эту проблему, вам нужно выяснить, что вызывает сбой и как его остановить. Вот краткое руководство, которое поможет вам сделать это.
- Во-первых, убедитесь, что у вас установлены все необходимые драйвера. Средство просмотра фотографий может работать неправильно, если у вас не установлены нужные программы.
- Затем проверьте, не вылетает ли средство просмотра фотографий при открытии определенной папки. Возможно, папка содержит поврежденные файлы. В этом случае вам нужно полностью удалить папку.
- Наконец, вы также можете попробовать отключить службу просмотра фотографий. Для этого щелкните меню «Пуск» и выполните поиск служб. Найдите службу просмотра фотографий в категории «Услуги». Щелкните его правой кнопкой мыши и выберите «Отключить». Теперь вы можете снова начать использовать программу просмотра фотографий.
Обновите приложение «Фотографии»
Вы несколько раз обновляли приложение для фотографий, но это не помогло. Может вы что-то пропустили? Попробуйте еще раз обновить приложение для фотографий.
- Выберите Разрешить в раскрывающемся меню.
- Введите свой пароль и нажмите OK.
- Теперь вернитесь в приложение «Фотографии» и обновите его.
Перезагрузите компьютер
Иногда для решения большинства проблем достаточно перезагрузить компьютер. Однако, если проблема не устранена, вам следует подумать об этом. Перезагрузка компьютера удалит все временные файлы, которые могут вызвать ошибки.
Примечание: Если вы сталкиваетесь с частыми перезапусками, вы можете рассмотреть возможность установки антивирусного программного обеспечения.
Совет эксперта: Этот инструмент восстановления сканирует репозитории и заменяет поврежденные или отсутствующие файлы, если ни один из этих методов не сработал. Это хорошо работает в большинстве случаев, когда проблема связана с повреждением системы. Этот инструмент также оптимизирует вашу систему, чтобы максимизировать производительность. Его можно скачать по Щелчок Здесь
Часто задаваемые вопросы
Что такое ошибка файловой системы?
Ошибка файловой системы — это распространенный тип ошибки Windows, которая обычно возникает из-за поврежденного файла или неисправной программы. Этот тип ошибки вызывает проблемы со способностью вашего компьютера читать и записывать данные на жесткий диск.
Хотя ошибки диска широко распространены и сильно различаются по ущербу и причинам, одной из наиболее часто встречающихся проблем является поврежденный файл или неисправное приложение. Когда происходит одно из этих событий, это может помешать вашей ОС получить доступ или использовать определенный файл или часть кода внутри вашего ПК.
Что вызывает ошибку файловой системы 2147219195 в Windows 10?
Наиболее распространенной причиной появления сообщения об ошибке «Ошибка файловой системы -2147219195» является проблема с приложением «Фотографии», встроенным в Windows 10. Обычно это происходит из-за проблемы с одним из открываемых файлов. Вторая возможная причина заключается в том, что файл поврежден.
Как исправить ошибку файловой системы (-2147219195)?
Ошибка File System Error (-2147219195) возникает из-за поврежденных записей реестра. Эта проблема возникает из-за заражения вредоносным ПО, неправильного завершения работы, вирусной атаки, сбоя системы и т. д. Чтобы решить эту проблему, выполните действия, указанные ниже.
- Перезагрузите компьютер.
- Нажмите вместе клавиши Win + R и введите regedit в поле «Выполнить».
- Нажмите OK, чтобы открыть редактор реестра.
- Перейдите в раздел HKEY_LOCAL_MACHINE\SYSTEM\CurrentControlSet\Services\Netlogon.
- Щелкните правой кнопкой мыши Netlogon и выберите клавишу Удалить.
- Закрыть редактор реестра.
- Перезагрузите компьютер и посмотрите, исчезнет ли сообщение об ошибке.


