Обновлено 2024 апреля: перестаньте получать сообщения об ошибках и замедлите работу вашей системы с помощью нашего инструмента оптимизации. Получить сейчас в эту ссылку
- Скачайте и установите инструмент для ремонта здесь.
- Пусть он просканирует ваш компьютер.
- Затем инструмент почини свой компьютер.

Если вы продолжаете получать сообщение об ошибке «USB-устройство не распознано», указывающее на то, что последнее USB-устройство, подключенное к вашему компьютеру, неисправно и не распознается Windows, не паникуйте. Вы, конечно, не одиноки! Многие пользователи Windows, и даже те, у кого есть совершенно новые ПК, сообщают, что сталкиваются с этой досадной проблемой при попытке подключить внешнее USB-устройство или устройство Android к ПК с Windows 10.
Но хорошая новость заключается в том, что вы можете легко решить эту проблему и восстановить работу поврежденного USB-устройства. Ознакомьтесь с нашим подробным руководством о том, как исправить ошибку «Последнее USB-устройство, подключенное к этому компьютеру, больше не работает» на ПК с Windows 10.
Что вызывает сообщение об ошибке «Последнее USB-устройство, подключенное к этому компьютеру, больше не работает» в Windows 10?
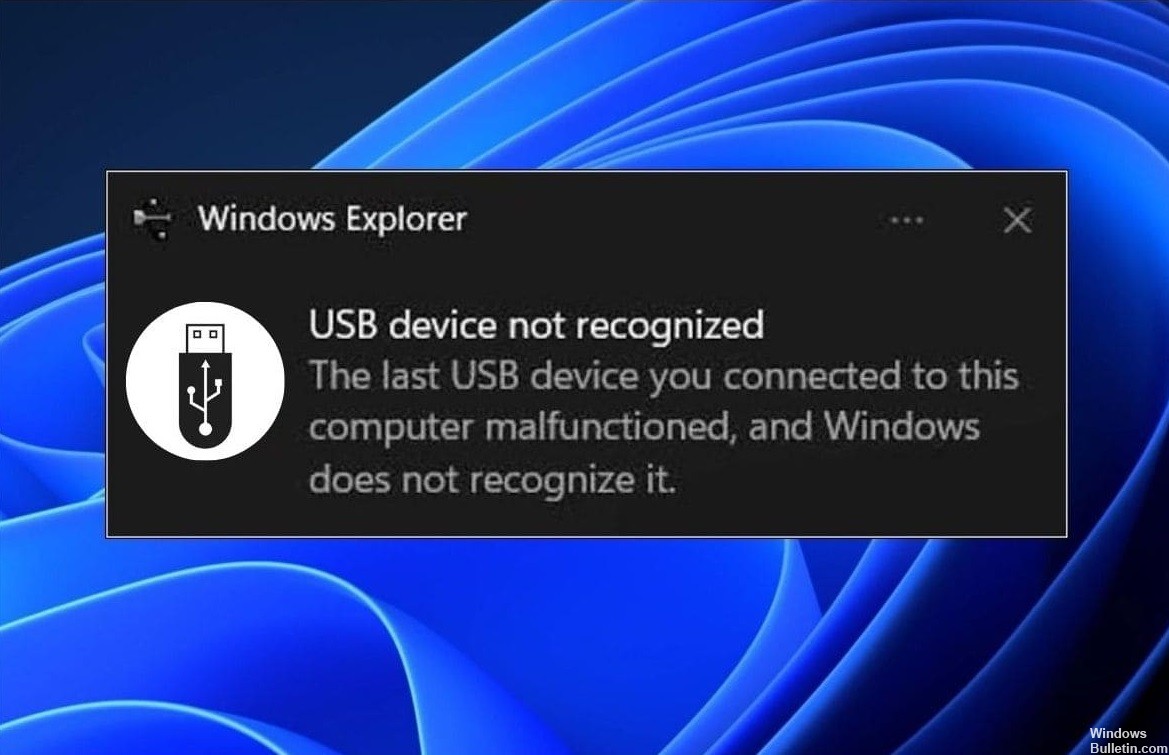
- Ошибка контроллера.
- Неисправные соединения.
- Устаревшие контроллеры.
- Неисправные или отсутствующие соединения.
Как исправить сообщение об ошибке «Последнее USB-устройство, подключенное к этому компьютеру, не работает» в Windows 10?
Обновление за апрель 2024 года:
Теперь вы можете предотвратить проблемы с ПК с помощью этого инструмента, например, защитить вас от потери файлов и вредоносных программ. Кроме того, это отличный способ оптимизировать ваш компьютер для достижения максимальной производительности. Программа с легкостью исправляет типичные ошибки, которые могут возникнуть в системах Windows - нет необходимости часами искать и устранять неполадки, если у вас под рукой есть идеальное решение:
- Шаг 1: Скачать PC Repair & Optimizer Tool (Windows 10, 8, 7, XP, Vista - Microsoft Gold Certified).
- Шаг 2: Нажмите «Начать сканирование”, Чтобы найти проблемы реестра Windows, которые могут вызывать проблемы с ПК.
- Шаг 3: Нажмите «Починить все», Чтобы исправить все проблемы.

Удаление драйверов
- Нажмите клавишу Windows и клавишу «X» одновременно.
- Затем нажмите «Диспетчер устройств».
- В окне утилиты «Диспетчер устройств» найдите параметр «Контроллер универсальной последовательной шины» и нажмите на него, чтобы
- отображать доступные драйверы.
- Вы увидите драйвер с желтым треугольником в списке драйверов.
- Щелкните правой кнопкой мыши драйвер и выберите «Удалить устройство».
- Если появится предупреждающее сообщение, просто нажмите «Удалить».
Обновление универсального USB-концентратора
- Нажмите клавишу Windows и клавишу «X» одновременно.
- Затем нажмите «Диспетчер устройств».
- Теперь нажмите на контроллеры универсальной последовательной шины, чтобы развернуть его.
- Теперь щелкните правой кнопкой мыши универсальный USB-концентратор и выберите «Обновить драйвер».
- Нажмите Поиск драйверов на вашем компьютере.
- Нажмите «Позвольте мне выбрать из списка…».
- Выберите «Универсальный USB-концентратор» из списка и нажмите «Далее».
Отключите адаптер переменного тока и снова подключите USB-концентратор.
- Выключите компьютер.
- Отключите блок питания от компьютера.
- Теперь попробуйте включить компьютер с помощью выключателя питания.
- Теперь подключите USB-устройство к USB-порту.
- После подключения USB-устройства к системе подключите адаптер питания к компьютеру.
- Запустите компьютер.
Совет эксперта: Этот инструмент восстановления сканирует репозитории и заменяет поврежденные или отсутствующие файлы, если ни один из этих методов не сработал. Это хорошо работает в большинстве случаев, когда проблема связана с повреждением системы. Этот инструмент также оптимизирует вашу систему, чтобы максимизировать производительность. Его можно скачать по Щелчок Здесь
Часто задаваемые вопросы
Как исправить сообщение об ошибке «Последнее USB-устройство, подключенное к этому компьютеру, не работало»?
- Снова подключите USB-устройство.
- Попробуйте использовать другой порт USB.
- Отключите в настройках USB выборочное отключение.
- Следуйте процедуре устранения неполадок аппаратного устройства.
- Снимите адаптер переменного тока.
- Удалите и переустановите драйверы USB-устройств.
- Обновите USB-устройства.
Как избавиться от неисправности USB?
- Выберите «Пуск» и введите «Диспетчер устройств» в поле поиска.
- В появившемся списке выберите Диспетчер устройств.
- Выберите «Диски» в списке «Оборудование».
- Нажмите и удерживайте (или щелкните правой кнопкой мыши) проблемный внешний жесткий диск USB и выберите «Удалить».
- После извлечения жесткого диска отсоедините кабель USB.
- Подождите минуту, а затем снова подключите кабель USB. Драйвер должен загрузиться автоматически.
- Найдите USB-накопитель в проводнике Windows.
Почему мое USB-устройство перестало работать?
Точная причина этой проблемы зависит от различных комбинаций компьютерных сред. Это может быть вызвано неисправными портами USB, ошибками в контроллерах USB или устаревшими, отсутствующими или неисправными портами USB.


