Обновлено 2024 апреля: перестаньте получать сообщения об ошибках и замедлите работу вашей системы с помощью нашего инструмента оптимизации. Получить сейчас в эту ссылку
- Скачайте и установите инструмент для ремонта здесь.
- Пусть он просканирует ваш компьютер.
- Затем инструмент почини свой компьютер.
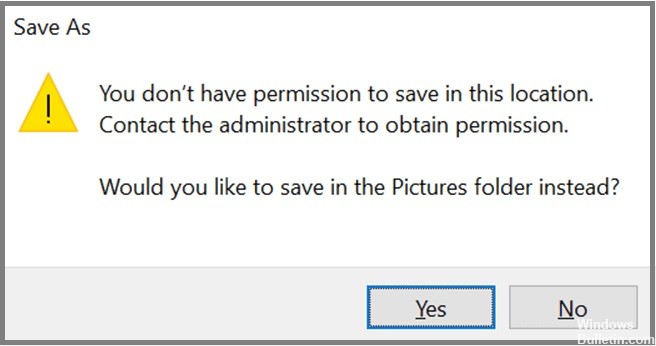
Если вы пытаетесь сохранить что-то в раздел, который вам не принадлежит, вы, вероятно, не сможете это сделать. Если вы сохраняете что-то в раздел, который принадлежит кому-то другому, вы, скорее всего, окажетесь заблокированным. Эта статья покажет вам, как решить эту проблему.
Причина, по которой вы получаете это сообщение об ошибке, заключается в том, что Windows Vista и более поздние версии Windows не позволяют людям записывать данные в определенные разделы, если у них нет прав администратора. Это происходит потому, что некоторые программы используют функцию «Сохранить как» для записи данных на диск. Когда вы пытаетесь сохранить документ в определенный каталог, Windows проверяет, есть ли у вас разрешение на изменение этого каталога. Если вы этого не сделаете, вы получите это предупреждение.
Решение зависит от того, какой тип файла вы пытаетесь сохранить и как вы вообще попали в эту ситуацию. Если вы точно знаете, почему у вас возникли проблемы с сохранением, мы рассмотрим каждый сценарий отдельно. Однако, если вы не знаете, почему вы видите эту ошибку, ознакомьтесь с нашим руководством по исправлению распространенных ошибок.
1. Когда вы пытаетесь сохранить файл в другом каталоге, из которого вы его изначально сохранили, вы можете увидеть эту ошибку.
2. Если вы пытаетесь сохранить документ не в том месте, где вы его изначально сохранили, например, если вы хотите сохранить его на USB-накопителе, вы можете увидеть эту ошибку. Просто переместите файл в нужное место и повторите попытку.
3. Если вы пытаетесь сохранить изображение, видео, аудио или PDF-файл, вы можете увидеть это предупреждение. Просто перетащите файл прямо на рабочий стол или нажмите Ctrl+O, чтобы сохранить его.
4. Если вы пытаетесь изменить имя файла или папки, вы можете увидеть это сообщение. Просто дважды щелкните файл или папку, чтобы переименовать ее.
5. Если вы пытаетесь скопировать файлы из одного места в другое, вы можете увидеть это предупреждение. Нажмите «Да», чтобы перезаписать существующие файлы.
Убедитесь, что вы запускаете программу от имени администратора
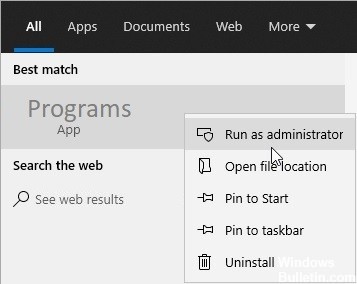
Если вы запускаете такую программу, как Microsoft Office, вы можете увидеть ошибку «У вас нет разрешения» при сохранении файла после редактирования. Эта проблема возникает из-за того, что некоторые программы предназначены для защиты от случайного редактирования. В таких случаях программа не позволит вам изменить файл, если вы не запускаете программу от имени администратора.
Чтобы решить эту проблему, мы покажем вам, как запустить программу напрямую от имени администратора.
1. Щелкните правой кнопкой мыши значок программы в проводнике Windows и выберите «Свойства».
2. Нажмите «Совместимость», а затем нажмите кнопку «Изменить настройки для отдельных программ».
3. Установите флажок «Выполнять эту программу от имени администратора» и нажмите «ОК».
4. Закройте диалоговое окно.
Обновление за апрель 2024 года:
Теперь вы можете предотвратить проблемы с ПК с помощью этого инструмента, например, защитить вас от потери файлов и вредоносных программ. Кроме того, это отличный способ оптимизировать ваш компьютер для достижения максимальной производительности. Программа с легкостью исправляет типичные ошибки, которые могут возникнуть в системах Windows - нет необходимости часами искать и устранять неполадки, если у вас под рукой есть идеальное решение:
- Шаг 1: Скачать PC Repair & Optimizer Tool (Windows 10, 8, 7, XP, Vista - Microsoft Gold Certified).
- Шаг 2: Нажмите «Начать сканирование”, Чтобы найти проблемы реестра Windows, которые могут вызывать проблемы с ПК.
- Шаг 3: Нажмите «Починить все», Чтобы исправить все проблемы.
Убедитесь, что контроль учетных записей пользователей отключен
Чтобы удалить надоедливое уведомление, откройте меню «Пуск» и введите «Изменить настройки контроля учетных записей». Нажмите на ссылку и выберите «Никогда не уведомлять меня» и нажмите «ОК». Вы больше не будете получать уведомления об изменениях, внесенных в ваши настройки.
Это довольно простая операция, но она требует некоторых технических ноу-хау. Однако, если вы хотите полностью отключить уведомление, есть более простые способы сделать это. Например, вы можете просто отключить опцию отображения уведомлений. Или, если вы хотите узнать, что еще вы можете сделать, чтобы настроить свой компьютер, не беспокоясь о том, что вас будут прерывать, ознакомьтесь с нашим руководством по изменению внешнего вида и поведения вашего компьютера.
Файл должен быть сохранен в другом месте
Наконец, если вы не хотите предпринимать никаких действий для решения этой крошечной проблемы, вы можете выбрать другое место для сохранения файла. Этот способ удобен тем, что вам не придется каждый раз менять местоположение по умолчанию. А когда вы закончите сохранение файла, вы можете просто нажать «Да», чтобы подтвердить операцию.
Вот как это сделать.
1. Откройте Блокнот или другой текстовый редактор.
2. Введите «C:\Users\ВашеИмя\AppData\Roaming\Microsoft\Windows\Recent\AutomaticDestinations».
3. Нажмите кнопку ОК.
4. Выберите нужное место.
5. Нажмите Enter, чтобы сохранить файл.
Переключиться на другой веб-браузер
Пользователи сообщают, что сохранение фотографий из Интернета вызывает ошибку на некоторых устройствах. В то время как пользователи Windows 10 сталкиваются с этой проблемой, пользователи Mac сталкиваются с проблемами в Safari. Причиной этой проблемы является временный сбой в работе браузера, и если у вас возникла эта ошибка, мы рекомендуем попробовать другой браузер, например Firefox или Chrome. Если вы хотите узнать больше о том, как решить эту проблему, ознакомьтесь с нашим руководством по сохранению изображений из Интернета.
Если вы хотите избежать нежелательной рекламы на своем мобильном устройстве, вы можете рассмотреть возможность установки стороннего магазина приложений, такого как AppBrain. С этим типом программного обеспечения вам не нужно беспокоиться о заражении вредоносным ПО, потому что его нет. Вместо этого вы просто найдете приложения, которые соответствуют вашим потребностям.
Обязательно проверьте антивирусную программу
В некоторых случаях эта проблема может быть вызвана вашим антивирусным программным обеспечением. Некоторые антивирусные программы имеют тенденцию блокировать определенные папки, чтобы предотвратить доступ к ним вредоносных файлов. Однако это также может помешать вам открыть эти папки.
Чтобы исправить это, у вас нет разрешения на запись в этот каталог, обратитесь к администратору. В случае проблем с Windows 10 мы советуем вам проверить разрешения вашей антивирусной программы и отключить функции, препятствующие доступу к файлам, такие как «Блокировать известные вредоносные программы».
Пользователи сообщали о проблемах с Bitdefender, и, согласно их словам, Bitdefender не позволял приложению сохранять данные в определенную папку. Чтобы решить эту проблему, вам просто нужно зайти в настройки Bitdefender и добавить приложение-нарушитель в список разрешенных приложений.
Функция защищенного режима должна быть отключена
Internet Explorer 11 включает очень полезный параметр безопасности, который называется «Защищенный режим». Если вы отключите его, вас больше не будут просить вводить учетные данные каждый раз, когда вы пытаетесь открыть веб-страницу. Вместо этого вы просто увидите пустой экран. Вы по-прежнему сможете перемещаться по Интернету, но вам не будет предложено ввести данные для входа, если только вы не захотите пойти куда-нибудь еще.
Чтобы включить или отключить защищенный режим, выполните следующие действия:
1. В списке настроек выберите Свойства обозревателя.
2. В разделе История просмотров нажмите Удалить.
3. Прокрутите вниз до зоны поиска и снимите флажок рядом с пунктом Включить файлы cookie.
4. Установите флажок рядом с Включить защищенный режим и нажмите OK.
Устранение неполадок совместимости вашей программы
Microsoft Office 2016 включает средство устранения неполадок, которое помогает выявлять и устранять распространенные проблемы совместимости. Вы можете запустить средство устранения неполадок прямо из меню «Пуск». Затем нажмите «Показать дополнительные функции» в разделе «Дополнительные функции». Затем нажмите Устранение проблем совместимости.
Средство устранения неполадок сканирует вашу систему на наличие потенциальных проблем, связанных с установкой, совместимостью приложений и конфигурацией оборудования. Он определяет наиболее вероятные причины несовместимости и предлагает решения. Например, средство устранения неполадок может предложить обновить драйвер видеокарты. Или он может порекомендовать удалить некоторые приложения или компоненты.
Чтобы использовать средство устранения неполадок, выполните следующие действия:
1. В списке обновлений найдите то, которое помечено как «Совместимость программ».
2. Выберите вариант загрузки и запуска средства устранения неполадок.
3. При появлении запроса выберите, хотите ли вы восстановить или удалить выбранный компонент.
4. После завершения устранения неполадок перезагрузите компьютер.
Совет эксперта: Этот инструмент восстановления сканирует репозитории и заменяет поврежденные или отсутствующие файлы, если ни один из этих методов не сработал. Это хорошо работает в большинстве случаев, когда проблема связана с повреждением системы. Этот инструмент также оптимизирует вашу систему, чтобы максимизировать производительность. Его можно скачать по Щелчок Здесь


